Wprowadzenie
Witaj w przewodniku optymalizacji Windows Vista PC. Znajdziesz tu ogólne informacje dotyczące poprawienia wydajności każdego komputera działającego na systemie Vista, który ma obsługiwać oprogramowanie DAW (Digital Audio Workstation).
Ważne jest, aby zapoznać się z całym poniższym opracowaniem, jako że odnosi się ono do wielu decydujących kroków zalecanych przy optymalizowaniu systemu DAW. Ponieważ Vista jest systemem przystosowanym do pracy w różnych konfiguracjach i dla różnych użytkowników, jej interfejs graficzny użytkownika GUI (Graphical User Interface) jest domyślnie ustawiony na bardzo przyjemny i miły dla oka. Dodatkowo jest włączonych dużo zabezpieczeń, ładnie brzmiących dźwięków systemowych oraz dużo innych opcji. Niektóre z nich nie są idealne dla użytkowników korzystających z oprogramowania DAW. Ten przewodnik poprowadzi cię przez kolejne kroki optymalizacji twojego komputera oraz przygotowanie urządzeń i oprogramowania tak, aby zwiększyć wydajność całego systemu. Dzięki temu unikniesz niepotrzebnego nadmiernego obciążenia procesora, które ma miejsce w fabrycznie ustawionych systemach.
Update Systemu czy nowa instalacja?
Ogólnie mówiąc instalacja świeżej kopii na wyczyszczonym dysku (w pełni sformatowanym) jest najlepszym gwarantem poprawnego funkcjonowania systemu. Pozostawione wpisy w rejestrze i inne osierocone pliki mogą kryć się miesiącami tylko po to żeby w najmniej odpowiednim momencie powodować konflikty z nowo zainstalowanymi programami lub sterownikami. Ogólnie zalecana jest świeża instalacja systemu. Jako że wiele programów nie oferuje kompatybilności z Vistą, rozwiązaniem tego problemu może być system typu dual-boot (System Vista i XP na jednym komputerze). W takim przypadku również lepiej jest zainstalować Vistę na nowo sformatowanej partycji. Niemniej instalacja dwóch równoległych systemów na jednym komputerze w przypadku Visty może wymagać zainstalowania dodatkowego oprogramowania (System Boot Manager) który pozwoli wybierać system przy starcie komputera.
Wybór wersji systemu Vista
Windows Vista nie występuje w jednej wersji. Mamy do wyboru kilka różnych edycji, z których każda jest zaprojektowana do specyficznych zastosowań i innej grupy użytkowników. Porównanie edycji Visty możesz znaleźć na stronie Microsoftu. Dla naszych celów wersje systemu i podstawowe różnice odniesiemy tylko dla użytkowników DAW.
* Home Basic: pamięć min 512 MB RAM; max 8 GB RAM w wersji 64-bitowej; Nie obsługuje interfejsu Aero.
* Home Premium: pamięć max. 16 GB RAM w wersji 64-bit.
* Business: pamięć 128+ GB RAM w wersji; funkcja Windows Complete PC Backup.
* Ultimate: pamięć 128+ GB RAM w wersji 64-bit; funkcja Windows Complete PC Backup; funkcja bitLocker drive encryption.
* Enterprise: pamięć 128+ GB RAM w wersji 64-bit; Windows Complete PC Backup; funkcja BitLocker drive encryption; obsługa multi-language support.
O ile każda z edycji będzie odpowiednia dla większości użytkowników DAW, to różnice te mogą być ważne przy wyborze Visty (szczególnie w wersji 64-bit). Pamiętaj, że oprogramowanie DAW będzie w stanie obsługiwać wszystkie wersje Visty, chyba że określono to inaczej w wymaganiach systemowych oprogramowania.
Wymagania systemu Vista dla DAW
Całe oprogramowanie powinno spełniać minimalne wymagania sprzętowe. Należy jednak mieć świadomość, że minimum nigdy nie jest zalecaną konfiguracją dla DAW. Poniżej jest opis zalecanych wymagań sprzętowych dla Visty.
* procesor 1 GHz (dla Visty w wersji 64-bit)
* pamięć 1 GB RAM
* dysk 40 GB z 15 GB wolnej przestrzeni
* karta graficzna z obsługą DirectX 9, 32 bites/pixel, Pixel Shader 2.0, WDDM driver
* napęd DVD
* dostęp do internetu (do aktywacji)
* dodatkowe wymagania dla każdej edycji Visty znajdziesz na stronie
www.microsoft.com/windows/products/ windowsvista/editions/systemrequirements.mspx
Zauważ, że większość aplikacji DAW ma minimalne wymagania większe niż powyższe.
Poniżej wyszczególniono, co jest dodatkowo zalecane, aby zapewnić płynną pracę systemu DAW:
* procesor 2 GHz multi-core processor **
* pamięć 2 GB RAM
* dysk z 80 GB dostępnej przestrzeni, z oddzielnym fizycznym systemem operacyjnym i sterownikami audio, szybkość dysku 7200 RPM. Najczęstsza konfiguracja to dysk systemowy 80GB i dodatkowy dysk 200-400GB do zapisu sesji i sampli.
** Zauważ że niektóre procesory Intel Core mają wolniejszy zegar ale osiągają większą wydajnośc niż starsze “szybsze procesory”. Większość z nowych procesprów (Pentium 4, D, Core, AMD Athlon 64) powinny być wystarczające. Aby dowiedzieć się więcej o wydajności twojego systemu wejdź na stronę:
http://www23.tomshardware.com/cpu.html?modelx=33&model1=432&model2=439&chart=171
Usprawnienie systemu – Rzeczy do wykonania po instalacji
W opisach poniżej uwzględniono następujące konwencje.
1. Ten przewodnik przyjmuje, że pracujesz na świeżej kopii systemu Vista. Dlatego jeżeli zmodyfikowałeś wyświetlanie okien lub inne ustawienia to niektóre z podanych poniżej instrukcji mogą się nie zgładzać.
2. W panelu kontrolnym jest używany widok klasyczny. Z lewej strony okna Panela Konrtolnego jest link do przestawienia sobie wyświetlania na widok klasyczny w panelu kontrolnym.
3. Przy przechodzeniu do następnych okien w Viście symbol ">" jest używany do określenia następnego kroku. Na przykład zamiast opisywać „kliknij dwukrotnie na komputer a następnie na C a potem na Program Files," zobaczysz "idź do Komputer > C: > Program Files."
4. Jest przyjęte że możesz zawsze dostać się do Menadżer Urządzeń. Poniżej znajduje się sposoby na wejście do Menadżera Urządzeń:
* Kliknij prawym przyciskiem myszy na komputer Komputer > Zarządzaj > Menadżer urządzeń.
* Start Panel kontrolny > Menadżer Urządzeń.
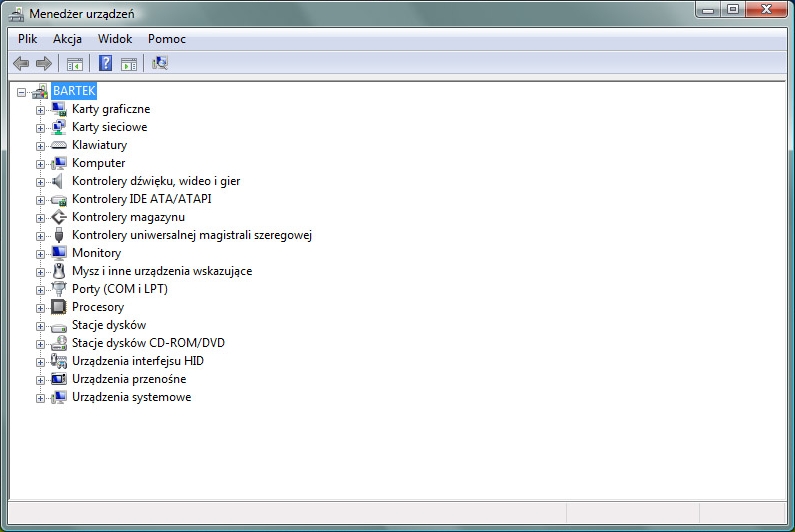
Wydajnosć
Poniższe dostosowania należą do głębokich zmian w systemie Vindows. Dotyczą one aspektów wizualnych, obsługi przez procesor, oraz obsługi DEP Vista OS. Jednym z najbardziej nachalnych rzeczy związanych z Vistą są nowe efekty wizualne typu "eye candy" i inne. Także efekty Aero mogą pochłaniać znaczącą część zasobów systemu. Zasoby zużywane przez efekty, w Viście mogą być przeznaczone dla twojego oprogramowania audio. Jeżeli twoja karta graficzna obsłuży całkowicie przeważanie video to w takim przypadku możesz pozostawić efekty Aero wlączone.
Processor scheduling - określa, jakie procesy mają nadany wyższy priorytet przez system operacyjny Vista. Ustawienie domyślne jest poświęcenie zasobów systemowych dla twojego oprogramowania. Na pierwszy rzut oka wydaje się to dobrym rozwiązaniem, jednak sterowniki audio pracują w tle i NIE jako oddzielne programy. Aby uzyskać lepszą wydajność przetwarzania Ze sprzętu AUDIO najlepiej jest ustawić twój procesor aby obsługiwał najpierw procesy w tle.
Data Execution Prevention (DEP) - Zapobieganie wykonywania danych jest zestawem technologii sprzętowych i oprogramowania, które wykonują dodatkowe sprawdzanie pamięci aby pomóc zabezpieczyć system przed zadziałaniem złośliwych kodów. Jest to technologia oryginalnie opracowana w Windows XP, która jest częścią systemu Vista. O ile idea działania DEP jest korzystna to może ona potraktować czasem aplikacje audio jako „złośliwe oprogramowanie”. Preferowane jest pozostawienie DEP jako włączone dla najważniejszych plików Windows.
Aby wykonać to ustawienie kliknij prawym przyciskiem myszy na Komputer > Właściwości > Zaawansowane ustawienia systemu > Wydajność > Ustawienia, i wybierz:* Efekty wizualne> Dostosuj do najlepszej wydajności (to wyłącza wszystkie efekty Aero).
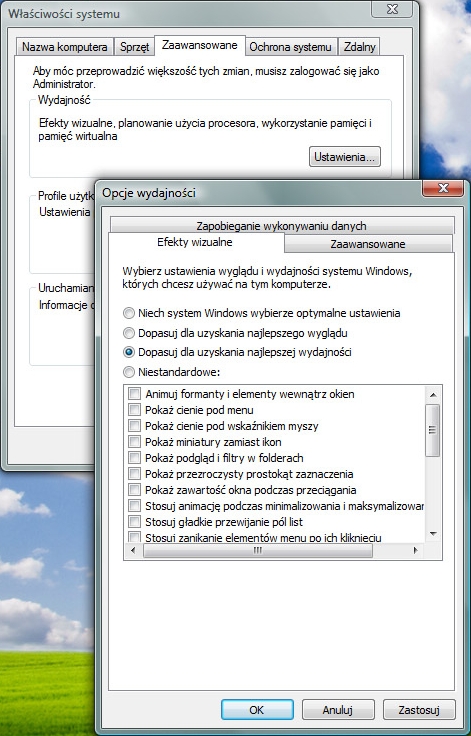
* Zaawansowane > użycie procesora > usługi działające w tle.
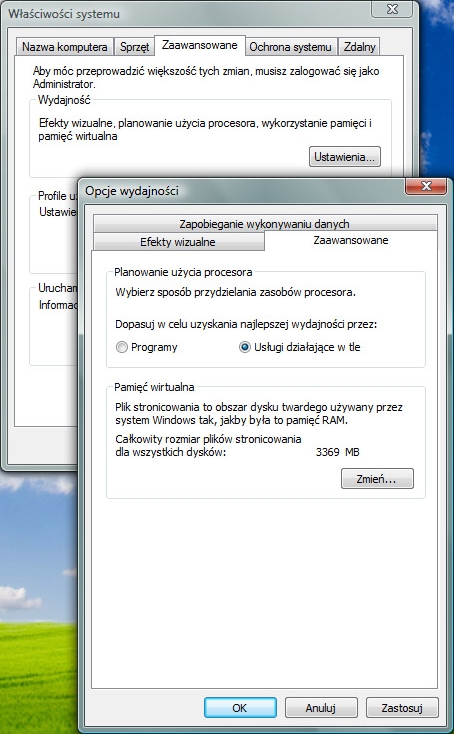
* Zaawansowane > Zapobieganie wykonywania danych > Włącz DEP dla istotnych programów i usług systemu Windows. Wybierz OK. kiedy skończyłeś.
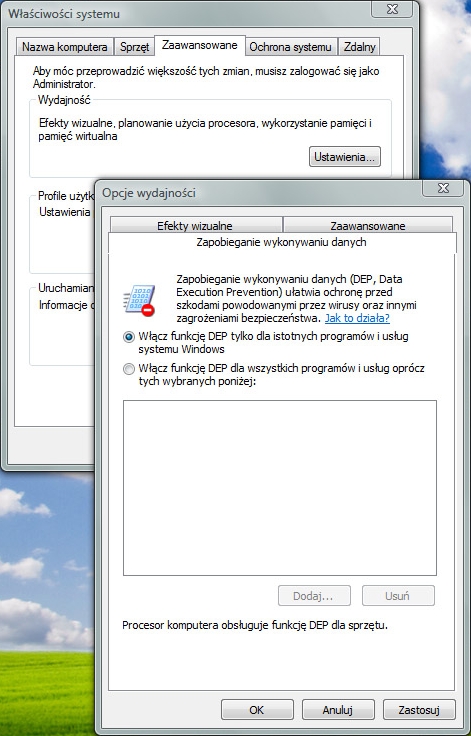
To wyłączy kompozycję Windows Aero™. Jeżeli chcesz włączyć ją ponownie kliknij prawym przyciskiem na pulpicie i wybierz Właściwości > Kompozycje > Windows Vista. Zasoby systemowe zużywane na potrzeby kompozycji są pomijalne. Zobacz rozdział Personalizacja, aby dowiedzieć się więcej szczegółów.
Windows pozwala na osobiste ustawienia zasilania. Jest to użyteczne do oszczędzania energii gdy komputer nie jest używany. Działa to przez automatyczne wyłączenie lub „hibernowanie” jednego lub więcej komponentów systemu komputera jeżeli komputer nie jest używany przez określony czas. Może być to problemem dla użytkowników którzy nagrywają długie sesje bo komputer może wyłączyć się w trakcie nagrywania!
Aby zoptymalizować ustawienia zasilania do pracy z audio idź do Start > Panel Sterowania > Opcje zasilania > wybierz "Wysoka wydajność" Kliknij "Zmień ustawienia planu" i upewnij się, że obie opcje są ustawione na "Nigdy."
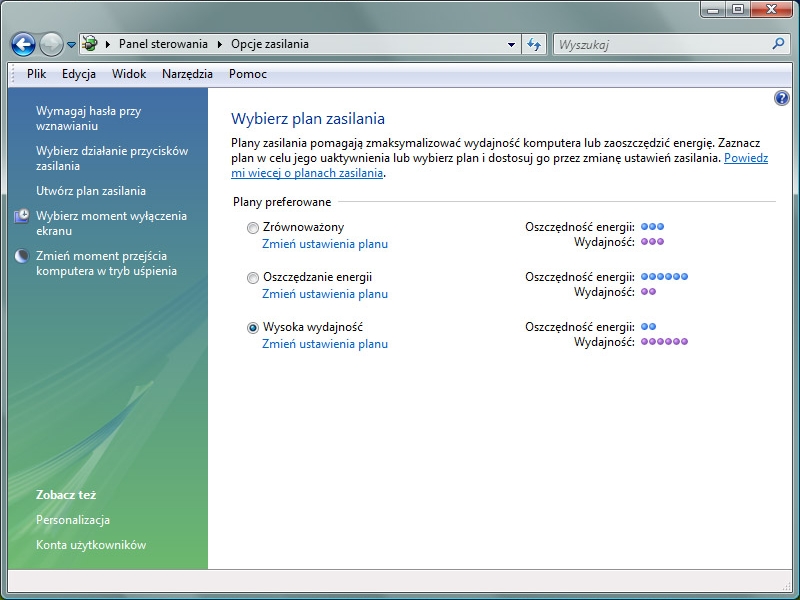
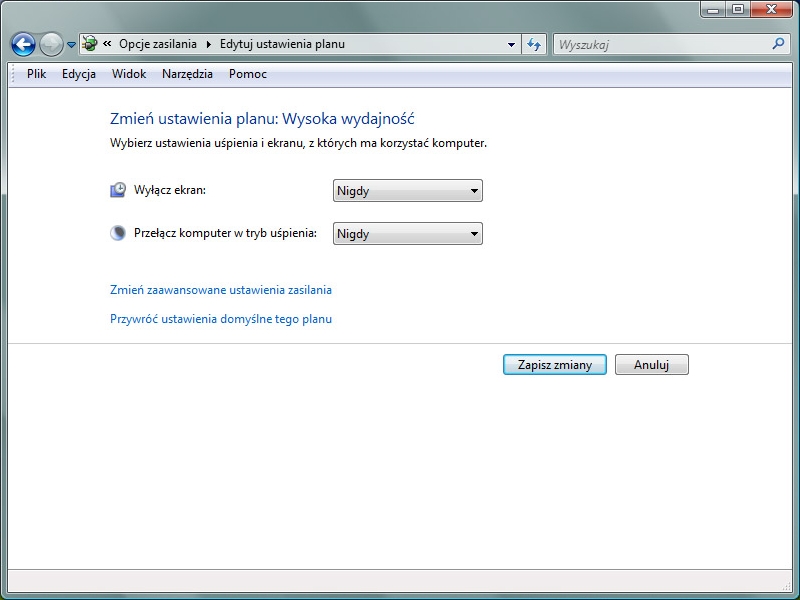
Nowe konto użytkownika w systemie Vista należy do bardziej kontrowersyjnych funkcji. Zaletą jest zabezpieczenie przed niechcianymi zmianami w systemie a szczególnie przed nieautoryzowaną instalacją oprogramowania i otwieraniem plików. Jednakże ciągłe zapytania o dostęp do systemu może niekorzystnie wpływać na ogólna pracę systemu, ponieważ różne procesy mogą być wstrzymywane w czasie oczekiwania na potwierdzenie zapytania o dostęp do systemu. Co więcej monitorowanie konta użytkownika dodatkowo cyklicznie zużywa CPU (w rzeczywistości pomijalne ilości zasobów), więc wyłączenie tej funkcji też w jakiś sposób poprawia wydajność. Tak czy inaczej problemy w DAW wydają się być przeważnie powodowane przez dodatkowe zabezpieczenia szczególnie, gdy system jest trzymany z dala od Internetu. Aby wyłączyć UAC, idź do Start > Panel Sterowania > Konta użytkownika (twoje konto) > "Wyłącz lub wyłącz funkcję kontrola konta użytkowników " > Odznacz "Użyj UAC" > OK > Zrestartuj. Pamiętaj, że niektóre programy mogą wymagać włączonej kontroli kont użytkowników, aby zakończyć instalację. W takim przypadku podążaj za instrukcjami producenta oprogramowania.
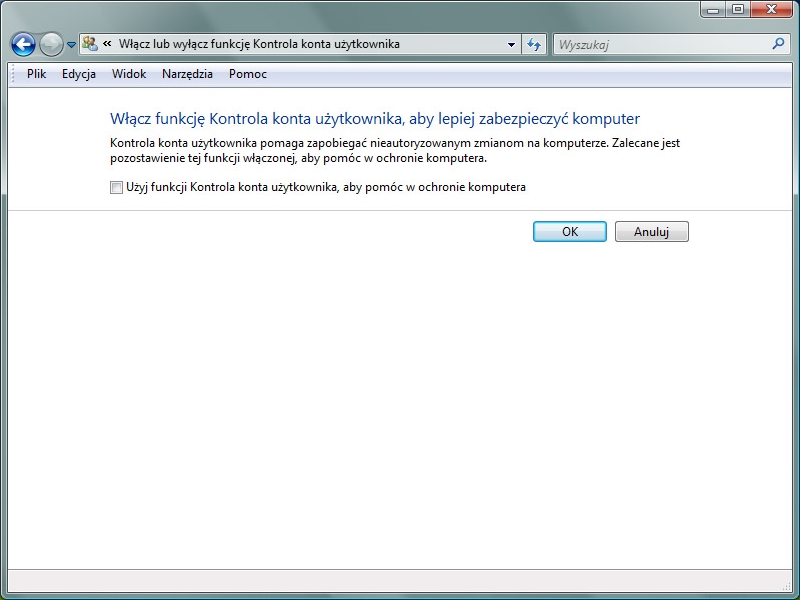
Posiadanie osobnego konta użytkownika do zastosowań audio może być jednak pomocne, gdy używamy komputer także do codziennego użytku a nie mamy możliwości zainstalowania fizycznie drugiego systemu na oddzielnej partycji. Na nowym koncie możemy dokonać wszelkich modyfikacji systemu potrzebnych do wydajnej pracy w audio, które mogą nie sprawdzać się w codziennym użytkowaniu komputera (np. wyłączenie dostępu do komunikatorów, kamer internetowych i innych rzeczy). Warunkiem tego jest posiadanie konta do audio z uprawnieniami administratora, aby można było dokonywać zmian w systemie. Należy pamiętać, że oddzielne konto administratora jest tylko dodatkowym użytkownikiem na tej samej fizycznie zainstalowanej kopii Windows Vista a nie oddzielnym systemem operacyjnym.
Inną funkcją Visty jest centralna konfiguracja Centrum Zabezpieczeń. Jest to dobre w przypadku trzymania z dala od naszego komputera nieproszonych gości, oprogramowania szpiegującego, wirusów itp. ale również pochłania to zasoby CPU. Jeżeli jesteś podłączony do Internetu najlepiej pozostawić Centrum Zabezpieczeń jako aktywne. W przeciwnym razie ryzykujesz utratę danych, integralnością działania systemu lub nawet identyfikacją ciebie jako użytkownika. Jeżeli nie jesteś podłączony do sieci wyłączenie Centrum Zabezpieczeń uwolni dla ciebie trochę dodatkowych zasobów komputera. Opisane poniżej instrukcje przydadzą się dla użytkowników, których system nie jest podłączony do sieci internetowej.
Aby wejść do Centrum Zabezpieczeń idź do Start > Panel Sterowania > Centrum zabezpieczeń. Jest kilka rzeczy, które możesz zmienić w oknie Centrum zabezpieczeń:
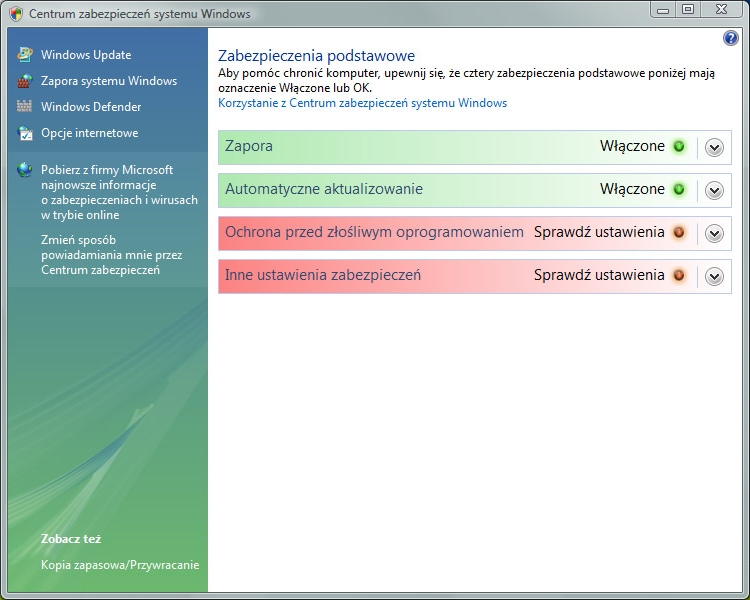
* Kliknij na Windows Update z lewej strony > Zmień ustawienia > Nigdy nie sprawdzaj czy są aktualizacje > OK > zamknij okno aktualizacji.
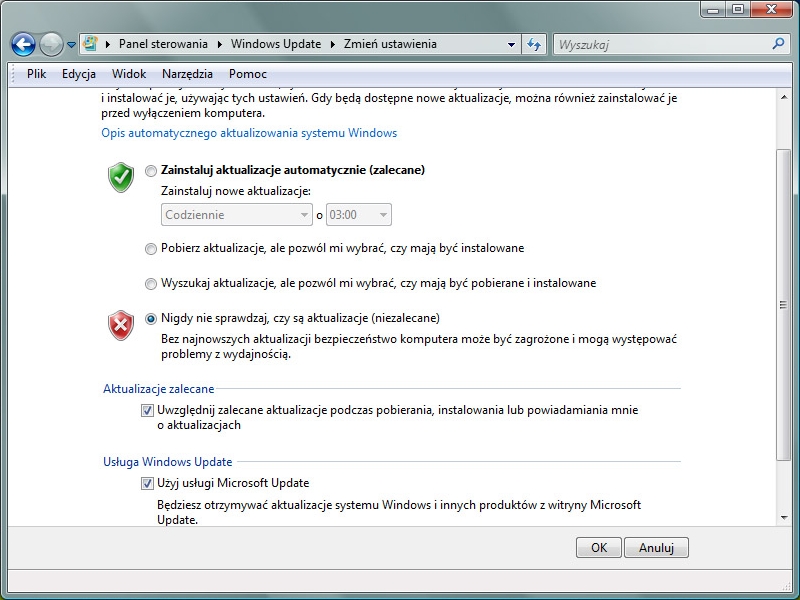
* Kliknij na Zaporę systemu Windows > Zmień ustawienia > wyłącz > OK > zamknij zaporę systemu Windows.
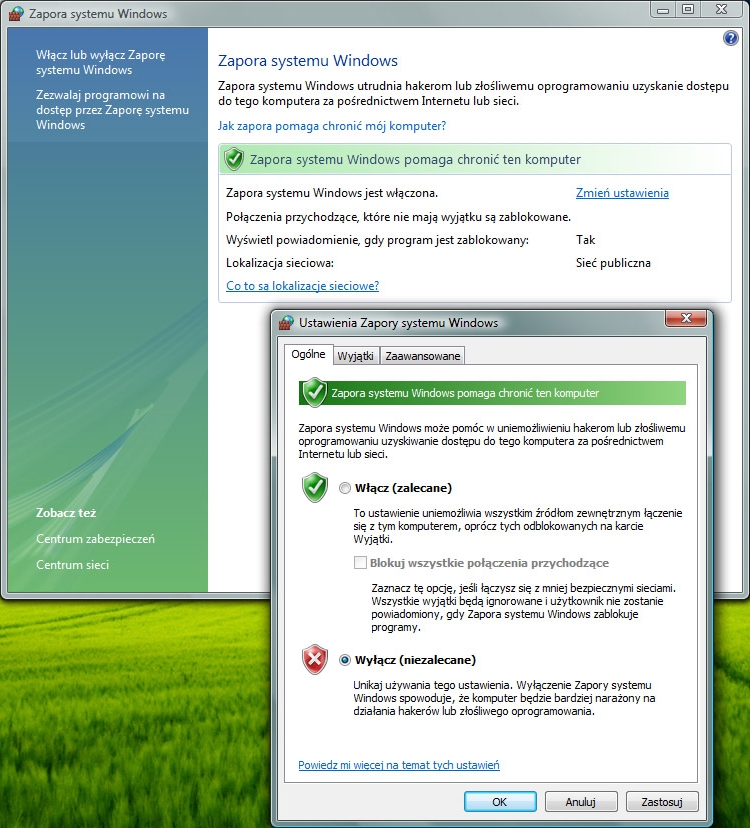
* Kliknij na Windows Defender > Narzędzia > Opcje > odznacz "Automatycznie skanuj mój komputer " > Zapisz > zamknij okno Windows Defender. Możesz ręcznie skanować w każdej chwili przez wciśnięcie "Skanuj” w oknie Windows Defender. Także nie jest to problemem gdy nie jesteś podłączony do sieci.
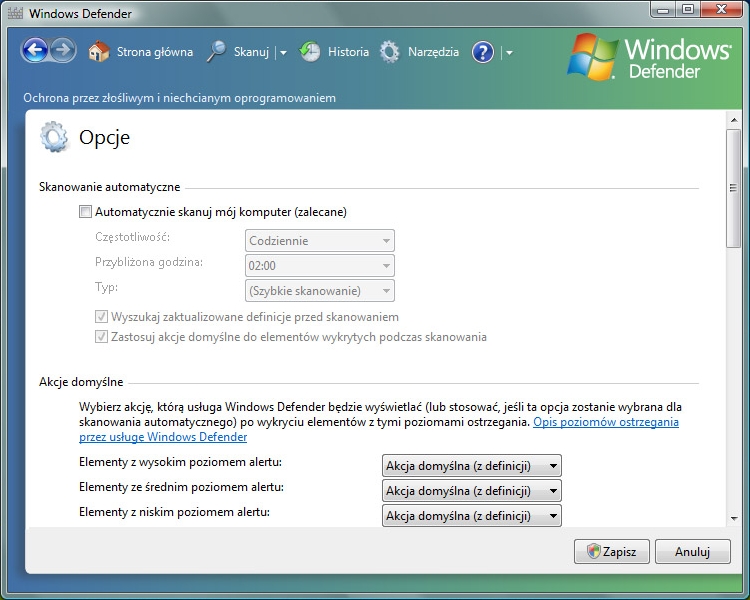
* Zauważysz, że jeżeli dokonujesz zmian Windows informuje cię, że twój komputer jest zagrożony. Aby wyłączyć te komunikaty idź do "Zmień sposób powiadamiania mnie przez Centrum Zabezpieczeń " > "Nie informuj mnie i nie wyświetlaj ikony"
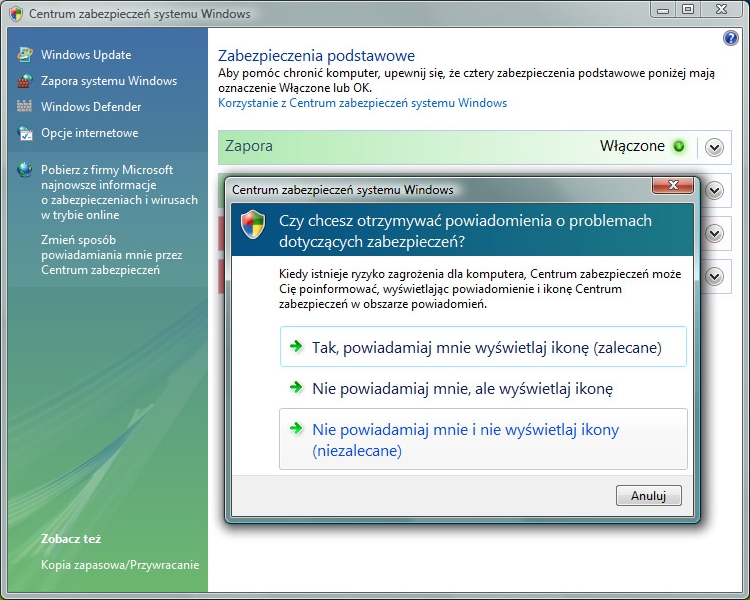
Miej świadomość, że po dokonanych zmianach w Centrum Zabezpieczeń jesteś zagrożony, jeżeli podłączysz komputer do Internetu. Przed podłączeniem do Internetu jest zalecane, aby włączyć wszystko w Centrum Zabezpieczeń i wykonać aktualizację systemu, aby zainstalować istniejące poprawki zabezpieczeń Microsoft.
Oprogramowanie antywirusowe jest kolejna podkategorią zabezpieczeń Windows. Jeżeli nie jest on dodany do Centrum Zabezpieczeń. Oprogramowanie antywirusowe jest prawie równie ważne jak centrum zabezpieczeń w codziennej pracy na komputerze. Dla użytkowników systemu DAW, którzy potrzebują dostępu do Internetu najlepiej jest wyłączać oprogramowanie antywirusowe, gdy używają aplikacji audio. Jeżeli nie będziesz korzystał z Internetu Zapora Systemu Windows i Windows Defender (pod warunkiem że jest zaktualizowane) będą wystarczające do monitorowania systemu w tle. Dla użytkowników DAW odłączonych od sieci najlepiej będzie, jeżeli nie będą tego instalować w pierwszej kolejności.
W wersjach Visty Ultimate i Enterprise, inną znaczącą funkcją jest BitLocker drive encryption. O ile jest o fantastyczne narzędzie do zabezpieczenie prywatności i przed kradzieżą, dodawane szyfrowanie nie jest odpowiednie jeżeli chcemy zachować wysoką wydajność systemu DAW. Najlepiej jest pozostawić BitLocker wyłączony na każdym dysku który będzie obsługiwał aplikację DAW lub strumienie danych audio. Jednak do archiwizowania i dla dysków niepowiązanych z DAW można pozostawić tą funkcję włączoną. Aby dokonać zmian w ustawieniach w BitLocker na twoich dyskach, idź do Start > Panel Sterowania > Strona główna Panelu Sterowania Home > Bezpieczeństwo > BitLocker szyfrowanie dysków.
Pamięć Virtualna (lub plik stronicowania) jest techniką, która angażuje dedykowaną sekcję na twardym dysku jak gdyby to była dodatkowa pamięć RAM. Gorszą stroną tego rozwiązania jest to, że dysk przetwarza dane wolniej niż RAM, więc użycie pliku stronicowania może obniżać wydajność. Ta funkcja może być przydatna do aplikacji niewymagających dużej wydajności, stystemu, ale obsługujących dużo danych, które są ładowane do pamięci RAM. W aplikacjach audio nie jest to dobrym pomysłem. Jako że aplikacje audio są bardzo wymagające dla zasobów systemowych, używanie ich z wolniej pracującymi dyskami może nie spełniać swojego zadania. Jednakże niektóre aplikacje mogą wymagać włączenia pliku stronicowania z różnych powodów. Jeżeli wystąpi taka potrzeba upewnij się, że wszystkie bufory urządzeń audio w twojej aplikacji audio są ustawione tak wysoko jak tylko to możliwe żeby skompensować latencję od dysku twardego.
Kliknij prawym na “Komputer” (zarówno na pulpicie lub poprzez Start) > Właściwości > Zaawansowane Ustawienia Systemu z lewej strony > wybierz zakładkę Zaawansowane > W sekcji Wydajność wybierz "Ustawienia" > wybierz zakładkę „Zaawansowane” > w sekcji „pamięć Wirtualna wybierz „Zmień”. Odznacz "Automatycznie zarządzaj rozmiarem pliku stronicowania dla wszystkich dysków" Dla każdego dysku na wyświetlonej liście kliknij "Bez pliku stronicowania " i wybierz "Ok". Będziesz ostrzeżony, że uszkodzony plik może nie zostać zapisany, jeżeli jest wyłączony plik stronicowania. Wybierz „Tak” w tym ostrzeżeniu. Jeżeli wszystkie dyski zostały zmodyfikowane Wybierz „OK”. Zrestartuj swój komputer aby zmiany zostały zapisane.
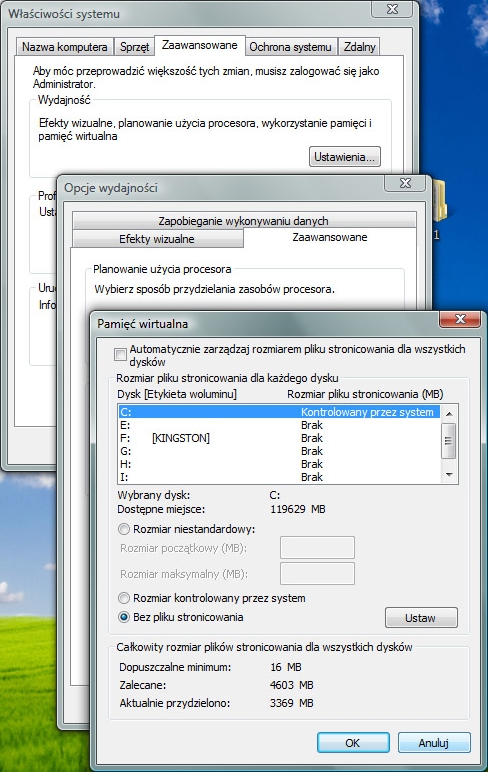
Jeżeli plik stronicowania jest niezbędny z różnych względów zazwyczaj najlepiej jest użyć wielokrotności liczby 2 do ustawienia wielkości pliku stronicowania. Przykładowo może być 256 MB, 512 MB, 1024 MB itd. Nie ma konieczności zwiększania zainstalowanej fizycznej ilości pamięci RAM dla pliku stronicowania. Jeżeli w twoim komputerze zachodzi potrzeba ciągłego zwiększania wielkości pliku stronicowania wtedy możesz pomyśleć o zwiększeniu lub modernizacji pamięci RAM w twoim systemie.
Technologią alternatywną dla pliku stronicowania jest nowa technologia Visty nazywana ReadyBoost. Używa ona pamięci flash na dysku USB do szybkiego stronicowania. Nie wszystkie pamięci flash będą jednak pracować w ten sposób. Urządzenie musi spełniać minimum poniższych wymagań:
* pojemność przynajmniej 64 MB
* praca jako USB 2.0
* odczyt minimum 3.5 MB/s
* zapis minimum 2.5 MB/s
Aby aktywować ReadyBoost na dysku falsh USB idź do Komputer > kliknij prawym na dysk flash który chcesz wykorzystać > Własciwości > ReadyBoost > wybierz „Użyj tego urządzenia " i wybierz ilość przestrzeni dyskowej którą chcesz przeznaczyć dla ReadyBoost > wybierz "OK". Do ustawienia wielkości pliku stronicowania najlepiej jest wykorzystać wielokrotność liczby 2.
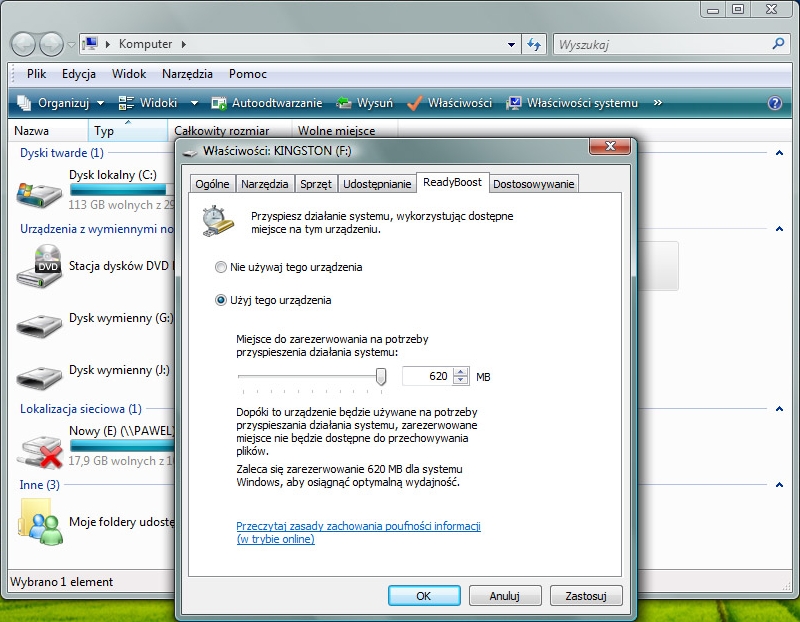
Wydajność twardych dysków
Vista ma opcje do zwiększenia normalnej wydajności dysków ATA i SATA przez zwiększenia pamięci bufora cache podczas zapisu. Problem z ta funkcją jest taka, że jeżeli nastąpi zanik zasilania dysku istnieje niebezpieczeństwo utraty danych lub uszkodzenia dysku. Jeżeli jednasz używasz alternatywnego zasilacza lub innych zabezpieczeń sieciowych, które zabezpieczają przed zanikami energii to nie powinieneś się niczym martwić. Aby zwiększyć szybkość dysków idź do Menadżer Urządzeń a następnie rozwiń "+" z dyskami, następnie kliknij prawym na dysk, w którym chcesz coś zmienić i wybierz Właściwości > Zasady > zaznacz "Włącz Zaawansowaną Wydajność"
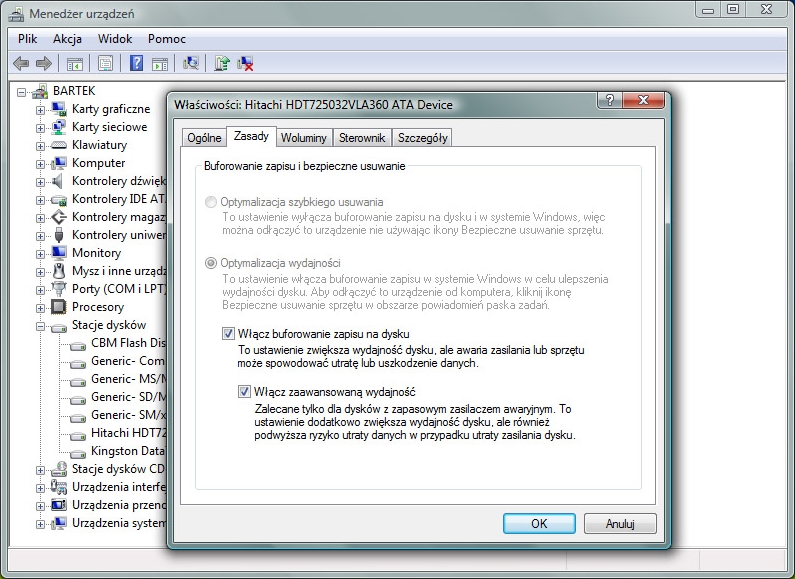
Istnieje kilka różnych sposobów, poprzez które można mieć dostęp do danych na dysku. Jednym z nich jest DMA. Ten format jest najlepszą i najszybszą dostępną metodą, dlatego jest zalecana do audio. Aby upewnić się, że DMA jest włączone na twoim dysku twardym idź do Menadżer Urządzeń > Kontrolery IDE ATA/ATAPI. Zobaczysz jeden lub więcej kanałów ATA. Na każdym kanale kliknij prawym i wybierz Właściwości > Ustawienia zaawansowane > upewnij się że jest zaznaczone "Włącz DMA" > Wybierz "OK." Niestety nie zawsze zakładka Zaawansowane jest dostępna.
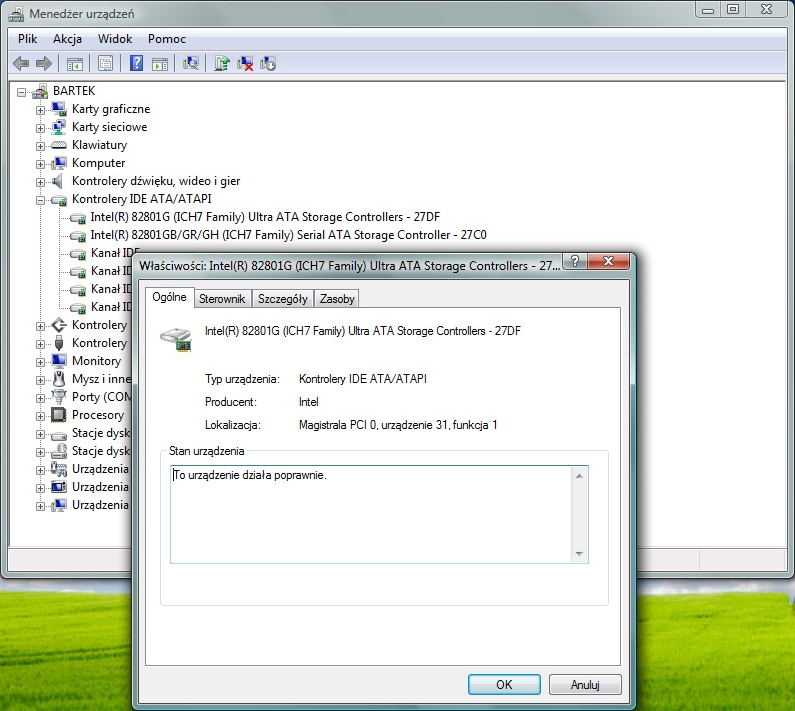
Istnieje także inny typ urządzeń od kontrolerów ATA. W niektórych przypadkach zmiana sterownika magistrali IDE (która jest rożny w zależności od producenta płyty głównej) na "Standardowy kontroler Dual Channel PCI IDE", bywa odczuwany w systemie jako podniesienie wydajności. Pamiętaj, że NIE jest to wymagane do optymalizacji twojego systemu. Jest to opcjonalna czynność która MOŻE zwiększyć wydajność. Jeżeli zdecydujesz się to zrobić kliknij prawym na to Menadżerze Urządzeń i wybierz "Aktualizuj sterowniki..." > "Przeglądaj komputer..." > "Pozwól mi wybrać sterownik..." > "Standardowy podwójny kontroler PCI IDE " > Dalej > Zakończ. Musisz restartować twój komputer, aby zmiany odniosły skutek.
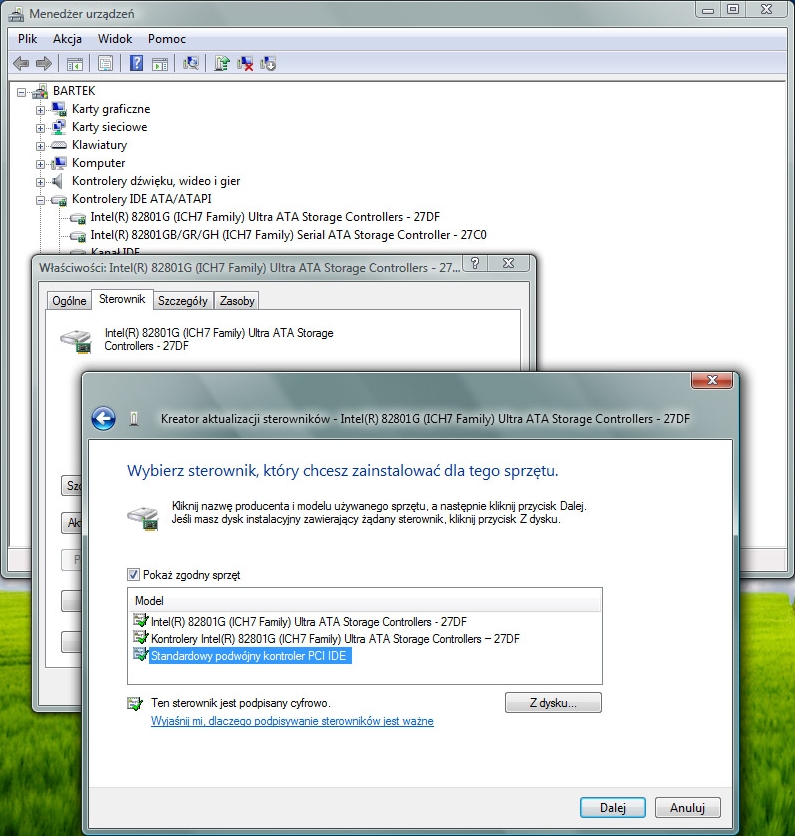
Są także dwie inne opcje ustawień dysków godne uwagi. Mogą być dostępne przez wejście do Komputer i kliknięcie prawym na dysk i wybranie Właściwości
* W zakładce Ogólne upewnij się że opcja “kompresuj ten dysk” jest odznaczona
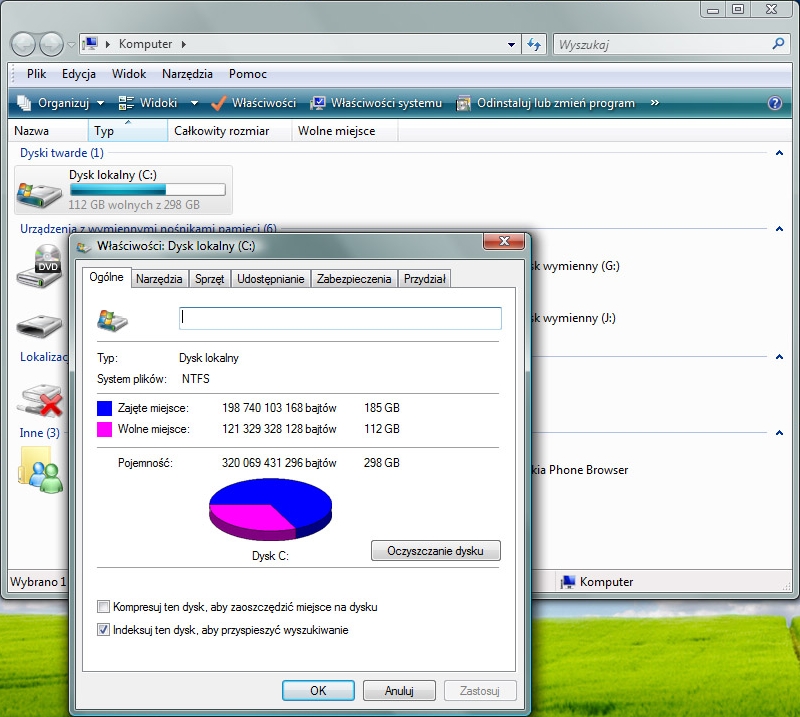
* W zakładce Przydział powinno być zaznaczone tylko "Nie ograniczaj użycia dysku"
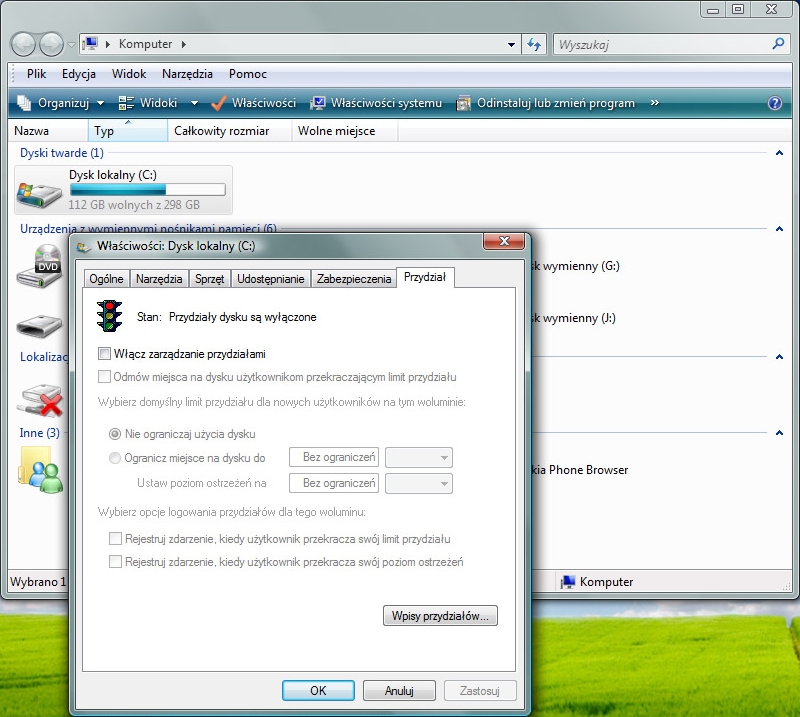
Opcje indeksowania
Inną funkcją w Viście jest możliwość automatycznego indeksowania wszystkich plików w Menu Start, folderów w profilu użytkownika, oraz plików Setup do dostępu offline. Zbyt dużo plików w tych lokalizacjach szczególnie, kiedy pliki często się zmieniają powoduje, że usługa indeksowania dodatkowo obciąża CPU. Podczas gdy to przyspieszy ogólną wydajność to pogorszy się szybkość wyszukiwania w tych lokalizacjach. Jednakże dobrze zarządzając plikami nie będzie to uciążliwe dla użytkownika, DAW. Aby dodać funkcję indeksowania idź do go Start > Panel Sterowania> Opcje indeksowania > Modyfikuj > W oknie "zmień wybrane lokalizacje" odznacz wszystko z wyjątkiem Menu Start który jest zlokalizowany w C: > Program Files > ProgramData > Microsoft > Windows > Menu Start.
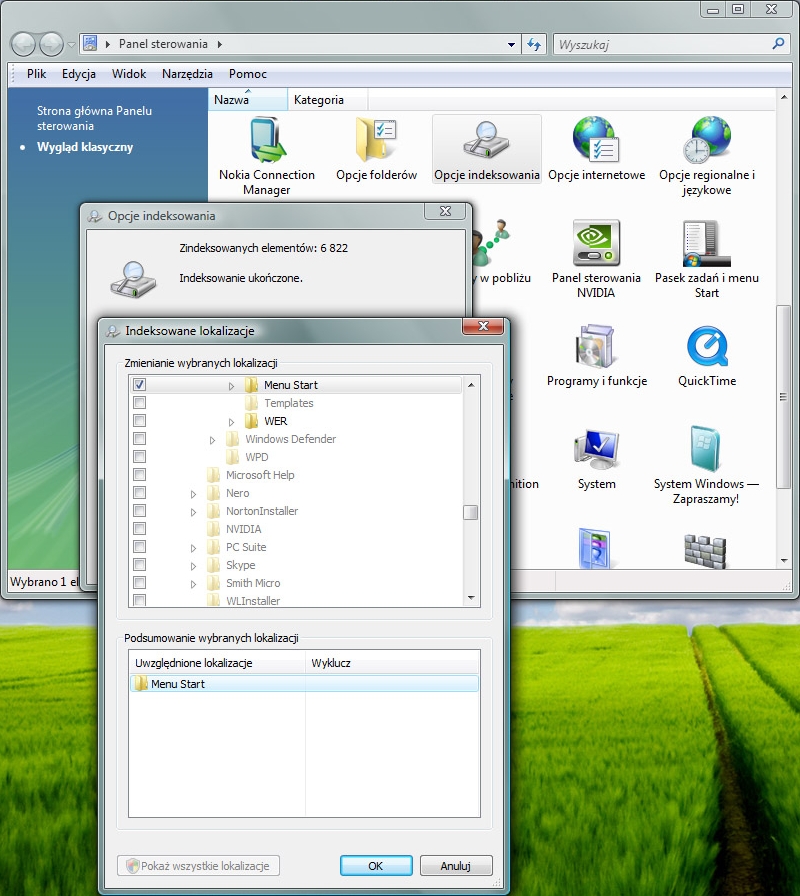
Pokładowe urządzenia
Urządzeniem pokładowym jest każde urządzenie wbudowane w komputerze. Przykładem może być wbudowana sieciowa karta bezprzewodowa Wi-Fi, karta audio, kamera internetowa i inne. Większość nich jest całkiem nieszkodliwa, ale niektóre mają skłonności do konfliktów z oprogramowaniem i sprzętem audio. Historycznie mówiąc najbardziej problematyczne urządzenia to bezprzewodowe karty sieciowe i karty audio. Zaleca się w ogóle wyłączenie tych urządzeń a przynajmniej podczas pracy z oprogramowaniem audio. Pokładowe karty bezprzewodowe okresowo wysyłają i pobierają informacje, gdy są włączone (nawet gdy nie jest otwarta żadna przeglądarka internetowa), i takie okresowe przesyły danych mogą zabierać cenne cykle pracy CPU, powodując możliwe słyszalne zakłócenia typu pop lub click w aplikacji DAW. Pokładowe karty audio mogą powodować konflikty ze sterownikami profesjonalnych kart podłączonych do komputera. Dodatkowo są one często wybierane jako domyślne urządzenia audio aplikacjach DAW zmuszając cię się do ręcznego przestawienia karty dźwiękowej.
W Menadżerze Urządzeń możesz kliknąć prawym na urządzenie i wybrać "Wyłącz". To wyłączy urządzenia zatrzymując sterowniki i wszystkie zasoby, które to urządzenia zużywało w systemie, aby mogło działać. Internet i inne bezprzewodowe karty znalezione na liście w kategorii „Urządzenia sieciowe” w Menadżerze urządzeń. Pokładowe karty audio kamery internetowe można znaleźć w „Kontrolery Video Dźwięku i Gier" Więcej o niepotrzebnych urządzeniach dowiesz się z artykułu „Optymalizacja Komputera PC Do Audio - Przerwania IRQ Vista/XP”
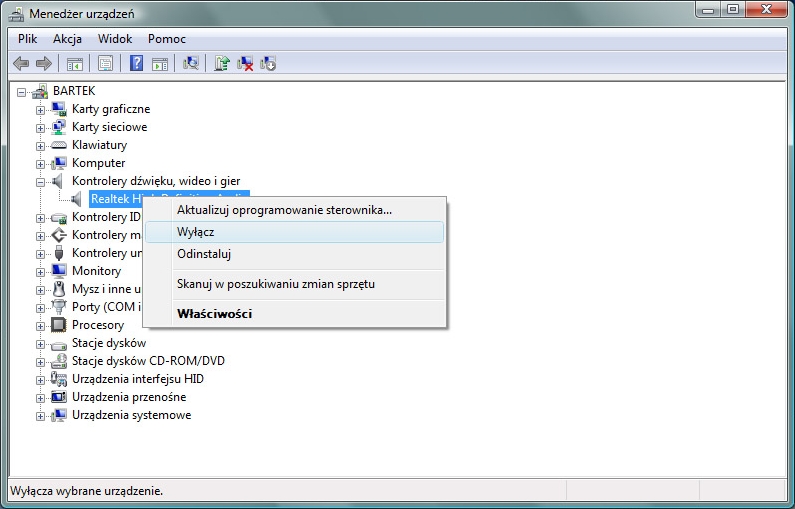
Panel boczny Windows
Panel boczny z gadżetami zapewnia dużą ilość przydatnych informacji. On też zużywa jakieś zasoby CPU. Poważni użytkownicy DAW raczej wyłączą tą funkcję. Wyłączenie tego nie tylko zwolni pewne zasoby CPU ale także część pulpitu która można wykorzystać do lepszego wyświetlania aplikacji. Jeżeli panel boczny jest aktywny kliknij prawym na niego w pasku zadań i wybierz Właściwości odznacz "Włącz pasek boczny przy starcie Windows" Kliknij "OK." Pasek boczny będzie wyłączony następnym razem po restarcie systemu.
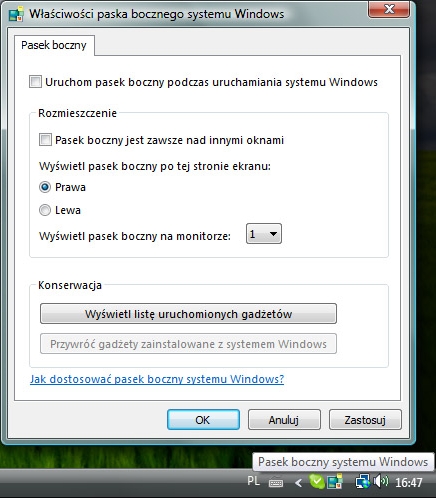
Personalizacja
Jak wszystkie wcześniejsze Windows, Vista daje większe możliwości personalizacji, pozwalając tak ustawić OS użytkownikowi żeby wyglądał i brzmiał prawie dokładnie tak jak tego chce. Niestety niektóre z popularnych ustawień mogą oddziaływać na płynne działanie oprogramowania DAW. W oknie Ustawienia (do którego można wejść przez klikniecie prawym na pulpicie) jest kilka ustawień na które należy zwrócić uwagę:
* Wygaszacz ekranu. Kiedy wygaszacz ekranu stanie się aktywny użytkownicy DAW stracą kontrolę nad tym co się dzieje w ich systemie (na przykład przestaną widzieć nagrywane poziomy kanałów). Z tego powodu lepiej jest wyłączyć wygaszacz ekranu. Kliknij prawym na ekranie i wybierz Personalizuj > Wygaszacz ekranu > wybierz „Brak”
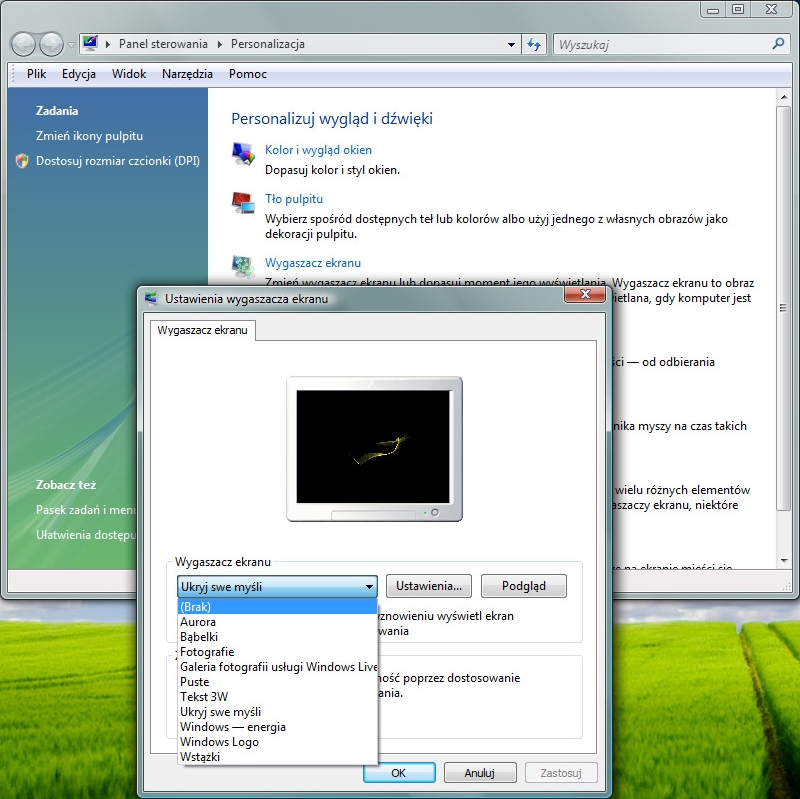
* Dźwięki. W momencie pojawienia się problemów Vista poinformuje cię o tym razem z odtworzeniem odpowiedniego dźwięku. Może to być problematyczne w trakcie nagrywania. Odtwarzane dźwięki mogą spowodować problem próbując wymusić dostęp do sterowników audio, które aktualnie są używane. Z tego powodu zazwyczaj najlepiej jest ustawić twój profil dźwiękowy na "Brak dźwięków". Kliknij prawym na ekranie i wybierz Personalizuj > Dźwięki > wybierz „Brak dźwięków”
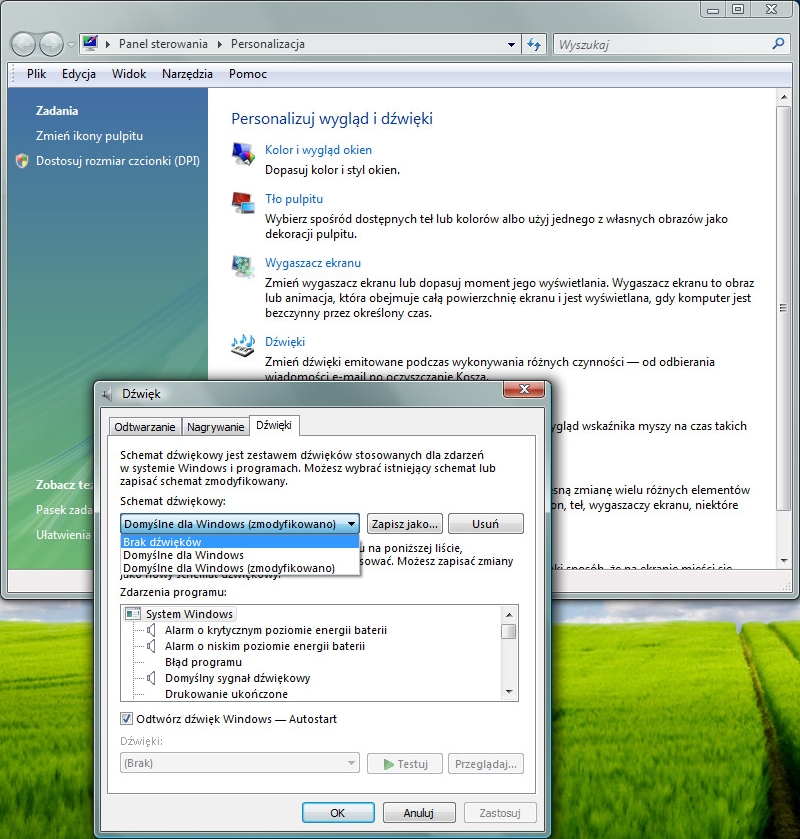
* Używanie efektów Aero™ zazwyczaj nie powoduje żadnych problemów. System Vista przeważnie przerzuca przetwarzanie procesów video na kartę graficzną, więc nie zabierają one dodatkowych zasobów. Jeżeli twoja karta graficzna jest dostatecznie mocna, aby obsługiwać efekty Aero's™ wówczas pozostawienie tej kompozycji jako włączonej nie powinno powodować problemów. Jeżeli nie masz dedykowanej karty graficznej lub masz taką, która nie jest zbyt wydajna to może być lepiej, jeżeli przełączysz kompozycję na Klasyczny Windows. Także przestawienie na kompozycję Vista nie powinno zużywać większej ilości zasobów. Kliknij prawym na ekranie i wybierz Personalizuj > Kompozycja > wybierz „Klasyczny Windows”
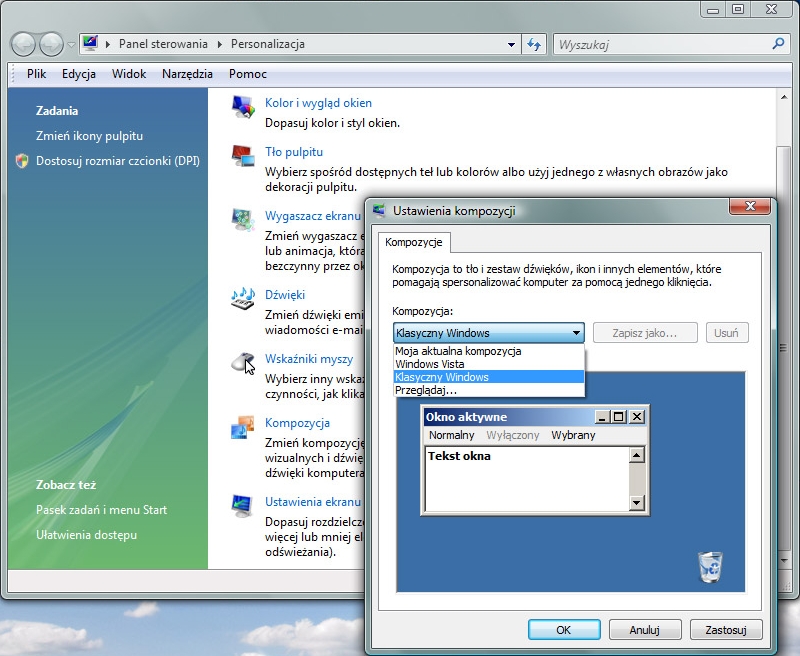
Narzędzie Konfiguracji Systemu msconfig
Domyślnie ostatnie wersje Visty ładują do systemu aplikacje i usługi od zainstalowanych programów oraz pozostawiają ikony w pasku zadań. Nam chodzi o to, aby zmniejszyć ilość ładowanych programów, ale też zapewnić łatwy dostęp nich. O ile w teorii te częściowo załadowane aplikacje w pasku zadań mogą być bardzo przydatne to jednak zabierają sporo zasobów CPU. Wyłączenie ich pomaga systemowi Windows alokować więcej zasobów dla aplikacji. Vista będzie się szybciej uruchamiała, ponieważ systemu nie będzie grzązł przez włączanie się wszystkich aplikacji, które są ustawione jako włączone przy starcie systemu. Aby wyłączyć te aplikacje uruchamiane przy starcie systemu zrób jak poniżej.
OSTRZEŻENIE: Upewnij się, że wykonasz czynności Dokładnie jak napisano poniżej. Narzędzie Konfiguracji Systemu to poważne narzędzie i jeżeli jest używane nieostrożnie może spowodować problemy. Podążaj za instrukcjami i potraktuj ten opis poważnie a wszystko powinno być w porządku
Start > Uruchom > wpisz "msconfig" > wciśnij "Enter."
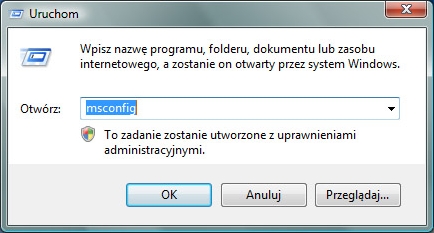
* W zakładce Uruchamianie wybierz „Wyłącz wszystkie”
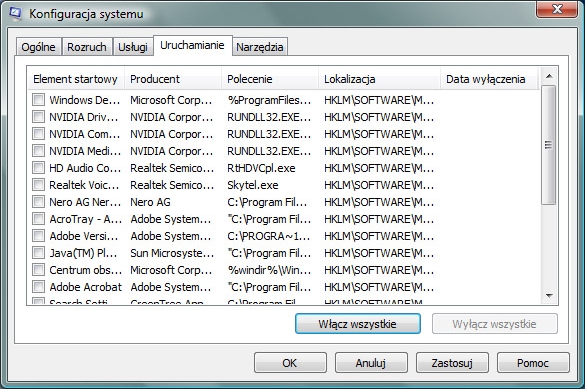
* W zakładce Usługi zaznacz na dole okna "Ukryj wszystkie usługi firmy Microsoft". Wtedy wybierz "Wyłacz wszystkie"
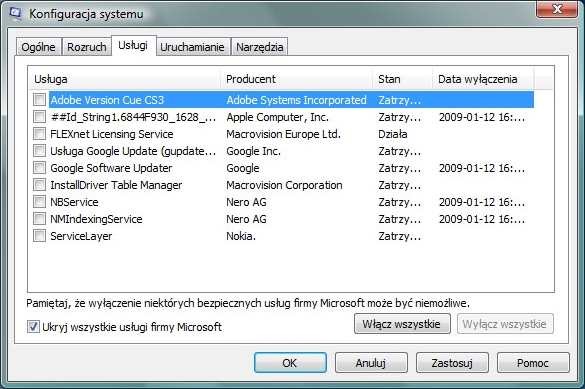
* Kliknij "OK" i wtedy wybierz „Uruchom ponownie"

Po restarcie komputera zobaczysz komunikat na ekranie, który poinformuje cię, że użyłeś Narzędzia Konfiguracji Systemu. Przeczytaj tą informację i zdecyduj czy chcesz, aby taki komunikat wyświetlał się za każdym razem po użyciu tego narzędzia. Zaznacz box, poniżej jeżeli nie chcesz.

W przypadkach, kiedy przypadkowo wyłączysz coś, co potrzebujesz mieć włączone zawsze możesz wejść do msconfig ponownie i zaznaczyć programy i usługi, które są ci potrzebne lub, jeżeli chcesz przywrócić wszystkie ustawienia należy zaznaczyć „Włącz Wszystkie” w odpowiednich zakładkach.
Przepływ strumieni danych audio i zarządzanie plikami – Jak utrzymać wydajność komputera.
Teraz twój komputer jest teraz gotowy na sprostanie wysokim wymaganiom przy przetwarzaniu sygnałów audio. Pozostaje jednak kilka rzeczy do zrobienia, aby twój system pracował w optymalnych warunkach. Te kroki pozwolą ci efektywnie pracować bez konieczności rekonfigurowania twojego komputera.
Defragmentowanie twojego dysku jest zalecane we wszystkich systemach Windows a szczególnie w systemach, które pracują i edytują na dużych plikach multimedialnych. Dane, które są zapisywane na dysku są umieszczane w pierwszych dostępnych, wolnych miejscach na dysku. Ostatecznie plik wypadnie z tego miejsca, jeżeli zbliży się do następnego pliku na dysku.W tym miejscu plik jest rozdzielany a przypomnienie o tym jest umieszczane gdzieś na dysku. Duże pliki na często używanych dyskach mogą wylądować jako podzielone na setki małych części na dysku. Defragmentowanie przestrzeni dyskowej umieszcza dane jedne obok drugich (w każdym razie bardziej niż pofragmentowane na całym dysku), co poprawia szybkość odczytu, zapisu i poprawia stabilność systemu. W Viście możesz zdefragmentować dysk przez Start > Komputer > kliknij prawym na dysk do defragmentowania > Właściwości > Narzędzia > Defragmentuj > Defragmentuj teraz.
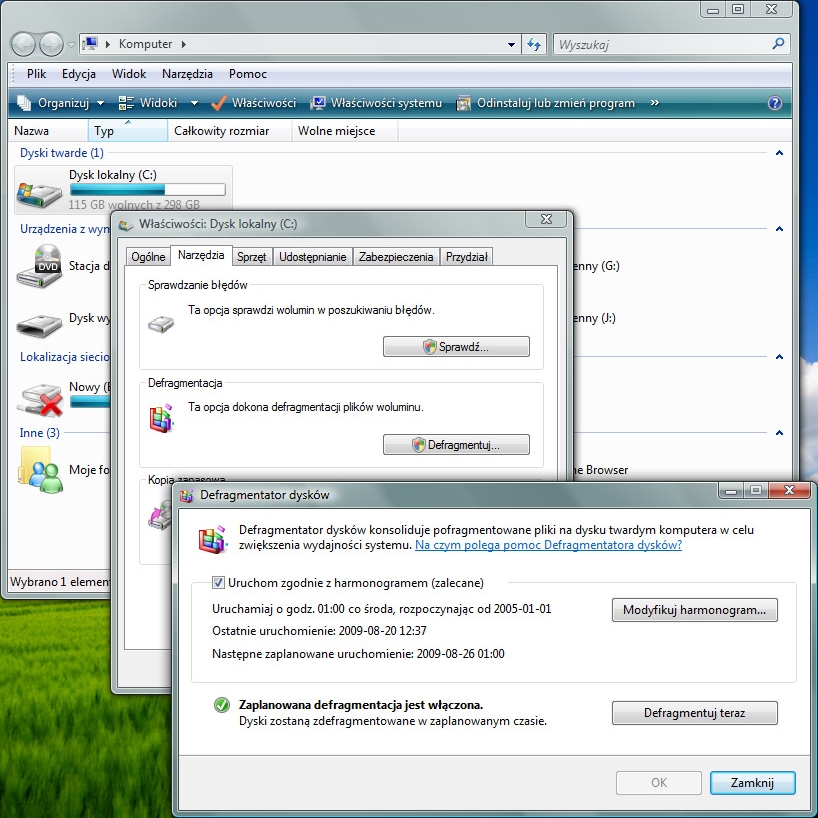
Vista oferuje w tym miejscu również opcję do ustawienia okresowej defragmentacji. Kliknij na Modyfikuj Harmonogram i wybierz, co jaki czas dany dysk ma być de fragmentowany. Pomyśl o tym jak o regularnym smarowaniu albo o zmianie oleju w samochodzie. Zalecane jest ustawienie automatycznej defragmentacji jako okresowe zadanie systemowe w czasie, kiedy wiesz, że komputer nie będzie używany. Wczesne godziny poranne lub bardzo późne nocne są zalecanymi okresami. Czas defrafmentowania będzie zależny od pojemności dysków w studio i zgromadzonych danych audio.
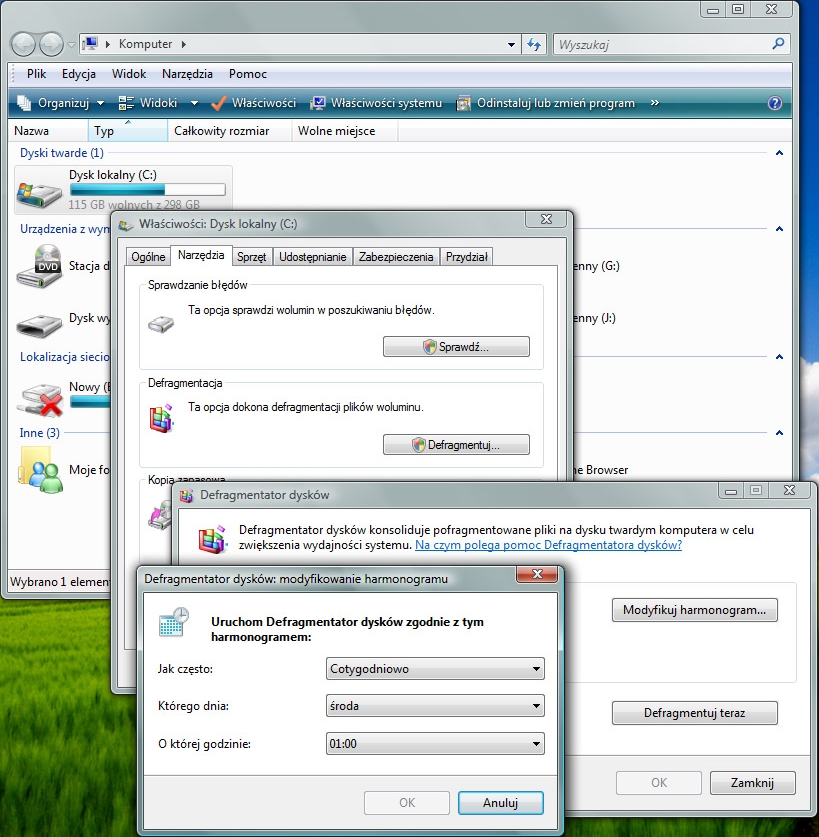
Tryby pracy sterowników
Windows zasadniczo używa trzech trybów pracy sterowników: WDM, ASIO, WaveRT. WDM jest najstarszym z tych trzech i zapewnia największą kompatybilność (szczególnie z konsumenckimi wbudowanymi kartami audio), ale pracuje najwolniej. ASIO jest standardem opracowanym przez firmę Steinberg, i jest bardziej niż adekwatny dla użytkownika DAW. WaveRT jest nowym trybem pracy sterownika opracowany szczególnie pod Vistę, który zapewnia zintegrowany z systemem poziom transferowania danych, pozwalając na największą stabilność i najmniejszą latencję z tych trzech. Niektóre karty mogą nie obsługiwać sterowników WaveRT więc w takim przypadku niezbędne jest ASIO. Mimo to jest w porządku, ponieważ ASIO jest od lat preferowanym standardem dla użytkowników DAW i jest bardzo rozpowszechnione. Jednak, gdy jest dostępny tryb pracy WaveRT jest to preferowany sterownik ze względu na jego szybkość i integrację z systemem operacyjnym.
Zasoby dla wtyczek
Wtyczki mogą mieć funkcje insertów (pogłos, kompresja itp.) wirtualnych instrumentów (syntezatory, aplikacje rewire itp). Oba typy mogą pochłaniać dużą ilość zasobów CPU. Dobrze jest używać jak najmniej wtyczek z każdego rodzaju jak tylko to możliwe. Pogłosy i emulatory różnego rodzaju sprzętu są typowo najbardziej wymagające, dlatego najlepiej wpinać je do ścieżek Aux a ścieżki audio mogą być wysłane do nich z różnych źródeł za pomocą wewnętrznych szyn bus. Podobnie wiele ścieżek MIDI może być wysyłanych do pojedynczego instrumentu wirtualnego. Obie metody oszczędzają zasoby systemu przez ograniczenie ilości wpinanych wtyczek. Dodatkowo emulacja analogowych wtyczek może zabierać dużo zasobów CPU. W takim przypadku zamiast wpinać emulator kompresora na powiedzmy 7 śladów perkusyjnych stwórz grupę z tych kanałów i wepnij jedna wtyczkę na całą perkusję. Ta metodą uzyskasz takie brzmienie, jakiego oczekujesz w perkusji, ale zaoszczędzisz zasoby CPU na 6 alokacji tego procesu. Ograniczanie ilości aktywnych wtyczek ma dodatkowe korzyści, ponieważ utrzymujesz swoją sesję jako małą, przez którą gładko przepływają strumienie audio. Aby monitorować jak twój komputer zużywa swoje zasoby kliknij prawym na pasek zadań w wolnym miejscu pomiędzy przyciskiem Start i zegarem. Wybierz Menadżer Zadań. Zakładka Wydajność w prosty sposób pokaże ci jak twój system jest obciążony. Wskaźniki zużycia odnoszą się do wszystkiego, co jest włączone. Pamiętaj, że wskazania mogą być nierówne a to, na co patrzysz jest średnią wielkością mierzoną przez okres kilku sekund. Klikając na Monitor Zasobów wyświetlą ci się dodatkowe informacje.
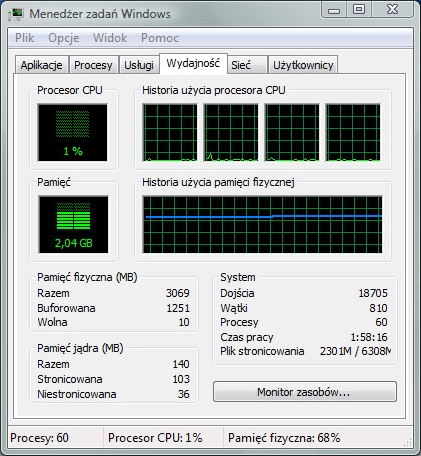
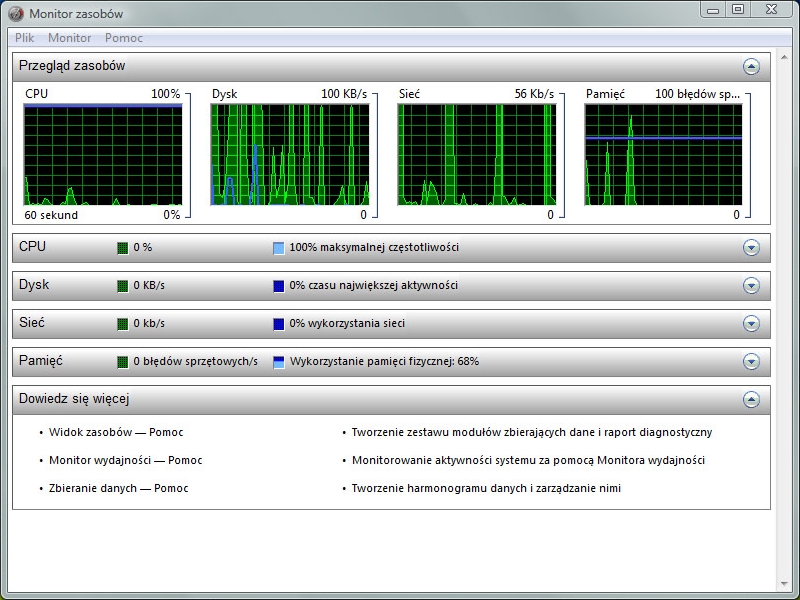
Próbuj utrzymać procesor (Będzie widać więcej niż jedno okno procesora w jeżeli masz CPU wielordzeniowy) na wyższym poziomie pomiędzy 70-75%. Przy wyższych obciążeniach mogą występować zająknięcia, zawieszenia. Jeżeli obciążenie jest za duże możesz wyłączyć cześć wtyczek lub aplikacji. Jeżeli to nie pomaga dobrym rozwiązaniem jest zwiększenie ilości pamięci RAM w twoim komputerze.
Zapisywanie i zarządzanie plikami
Zalecanym ustawieniem dla wszystkich komputerów audio jest używanie przynajmniej 2 fizycznych dysków. Jeden dysk z partycją systemową C: posiada tylko system operacyjny zainstalowane na nim wszystkie aplikacje. Wszystkie dane są zapisywane na innym dysku. Chroni to dysk systemowy C: przed przeładowaniem lub pofragmentowaniem, zapewnia jego szybką pracę, pozwoli na szybszy transfer plików audio, zwłaszcza, gdy rośnie liczbą ścieżek w sesji. Zapełnione dyski systemowe działają znacznie wolniej niż te, które mają więcej wolnego miejsca, ponieważ system ma więcej danych, które trzeba wyszukać w zatłoczonej przestrzeni (pliki systemowe i aplikacji). Jest także mniej miejsca do zapisywania danych. Zaleca się zapisywanie wszystkiego (sesji, plików, dokumentów, WSZYSTKIEGO) na drugim (lub trzecim, czwartym, itd) dysku. Ogólna zasada jest taka, że instalujesz na dysku C:, ale zapisujesz dane na innym. Zewnętrzne dyski stają się obecnie bardzo popularne, ponieważ dzięki temu dane mogą być łatwo przenoszone z jednego komputera do drugiego. Jakikolwiek rodzaj dysku preferujesz upewnij się, że jego prędkość obrotowa ma minimum 7,200 RPM (obrotów na minutę). Dyski działające z prędkością 10,000 RPM są idealne, szczególnie gdy obsługują duże sesje (ponad 24 ślady). Wolniejsze dyski mogą nie wytrzymywać obciążenia nagrywania i odtwarzania audio.
Słowo na temat nagrywania: Często przy tworzeniu nowej sesji łatwo jest wybrać domyślną nazwę i lokalizację zapisania sesji. Bądź ostrożny aby tego NIE robić! Domyślne ustawienia mają zwyczaj nazywania sesji "Untitled" i zapisywania jej gdzieś na dysku C. Wkrótce będziesz miał zapełniony dysk C: z ogromną ilością sesji o nazwie "Untitled”, w których nie będziesz mógł się połapać! Poświęć taką samą ilość uwagi na zarządzanie plikami również podczas nagrywania.
Archiwizacja
Nawet, jeżeli uważasz żeby zapisywać na dodatkowych dyskach możesz szybko zapełnić całe wolne miejsce. Szczególnie można się o tym przekonać, jeżeli masz wiele sesji (kompletnych z plikami audio) i bibliotekami sampli na jednym dysku. Dobrym pomysłem jest archiwizowanie sesji. Archiwizacja to nie nic innego jak nagranie kopii danych na płycie DVD lub CD lub przeniesienie danych na zapasowy dysk. Nagrywanie płyt DVD jest zalecaną metodą przenośnego magazynowania danych, może pomieścić ponad 5 razy więcej danych niż: 4.7GB w stosunku do płyty CD, czyli 800MB. Jeżeli archiwizujesz dysk twardy lepiej jest to robić w miarę często (np. co 6 miesięcy aby zapewnić jego płynne działanie). Także trzymanie dysku w chłodnym miejscu przedłuża jego żywotność.
Innym powodem do archiwizowania jest zapobieganie utracie danych. Cały dysk zapełniony sesjami może przepaść, gdy ulegnie on uszkodzeniu. Mając archiwizowane wszystkie sesje na przenośnych nośnikach danych możesz z powrotem przywrócić kopię na nowy dysk, jeżeli jest taka konieczność. Przenośne nośniki mają dodatkowy bonus gdyż są stosunkowo odporne na utratę danych dopóki nie uszkodzisz go fizycznie lub nie wystawisz na działanie szkodliwych warunków w trakcie przechowywania.
Instrukcja obsługi jest twoim przyjacielem
Wszystkie aplikacje audio są skomplikowane gdyż diabeł tkwi w szczegółach. Jednakże zawsze zawierają obszerne pliki pomocy a nawet całe tutoriale. Większość pytań o funkcjonowanie oprogramowania jest wyjaśnionych w instrukcji obsługi. Zaleca się zawsze przeczytanie przynajmniej szybkiego startu, jeżeli nie całej instrukcji przez przystąpieniem do pracy w oprogramowaniu. To pozwoli ci zrozumieć gdzie są najważniejsze narzędzia i menu, i otrzymasz wskazówki, co możesz zrobić a czego nie możesz. Instrukcja przeprowadzi cię przez kolejne kroki JAK zrealizować odpowiednie zadania maksymalnie zwiększając efektywność i zredukuje stres podczas pracy przy tworzeniu muzyki. Jeżeli natrafisz na rozdział, którego nie rozumiesz przeczytaj go kilka razy. Przejdź przez podane kroki jak jest napisane. Powtórz je tyle razy ile potrzebujesz. Używaj indexu i listy tematów pomocy, aby znaleźć miejsca z potrzebnymi informacjami. Nigdy nie zakładaj że wiesz wszystko o swoim oprogramowaniu i sprzęcie. Zawsze czytaj swoją instrukcję obsługi.
Gotowy? ...... Nagrywamy!
Teraz twój system jest zoptymalizowany i masz narzędzia, aby go tak utrzymać, Teraz już nic nie powstrzyma cię przed wyciągnięciem maksimum z twojego sprzętu. Jeżeli z czymś utkniesz nie wahaj się wykorzystać wszelkich kanałów pomocy, aby wrócić do poprzedniego stanu i ruszyć dalej w swojej pracy.
Andrzej Habrat
Źródło - Audioforums.com
Częsta defragmentacja
Pamięć wirtualna i ReadyBoost
Centrum Zabezpieczeń Windows
Konto użytkownika
Opcje zasilania



