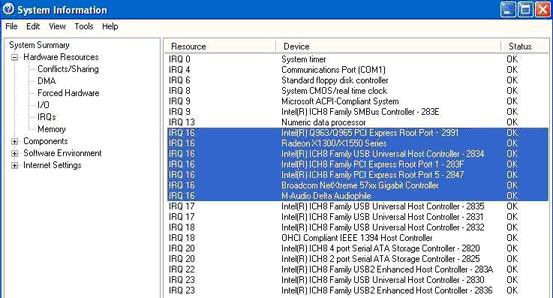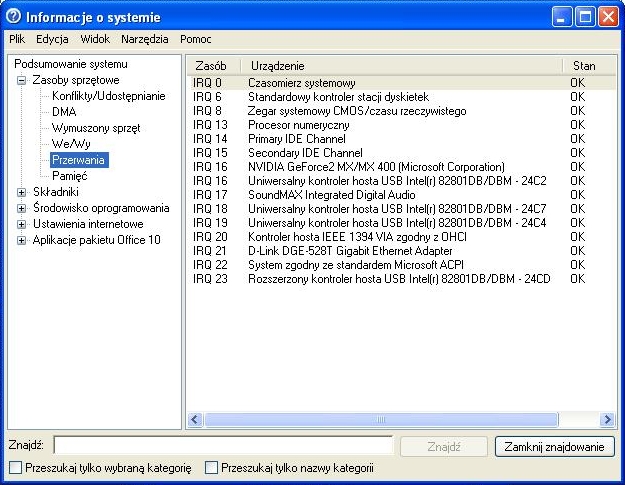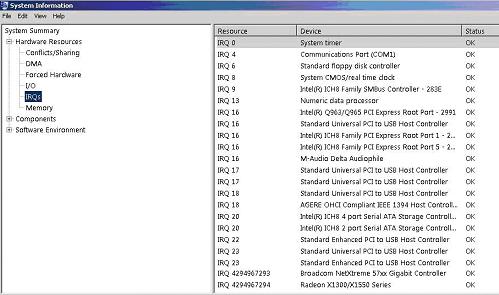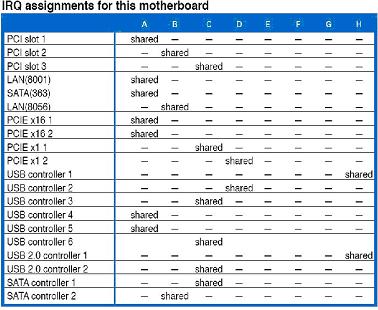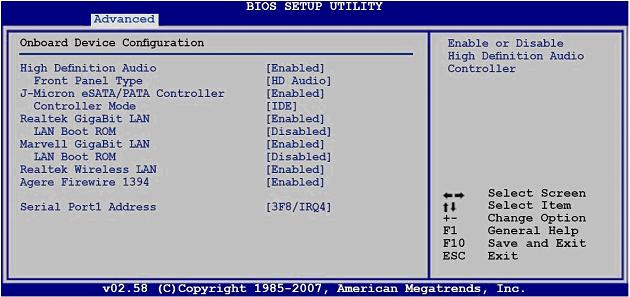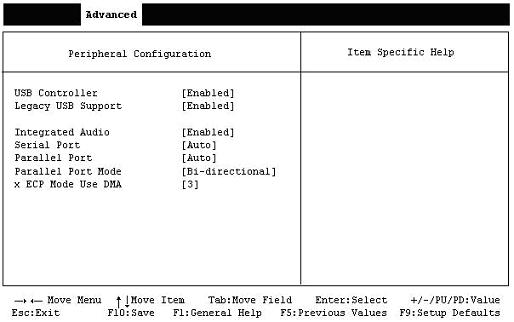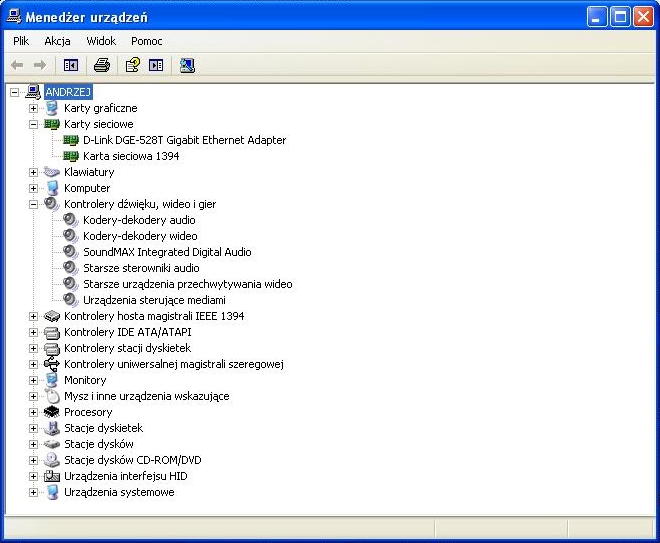Problemy związane z żądaniami przerwań IRQ
Konflikty IRQ mogą powodować różne zakłócenia dźwięku (popy, clicki, dropy, przestery) a także problemy z instalacją, rozpoznawaniem sprzętu przez komputer a nawet zaprzestanie funkcjonowania urządzenia po jakimś czasie. Ten artykuł wyjaśnia szczegółowo funkcję IRQ w komputerze i jak ma się to ma do twojego sprzętu audio oraz oferuje sposoby usuwania problemów
Opis IRQ
Każdy komputer z Windows ma limitowaną ilość fizycznie reprezentowanych zasobów, które może przyporządkować do różnego sprzętu, który jest zainstalowany w komputerze i fizycznie do niego podłączony. Jednym z najważniejszych typów tych zasobów jest IRQ lub żądanie przerwań. Twój komputer ma jeden lub więcej procesorów (CPU - central processing unit) które są jak konie pociągowe w twoim komputerze. Te procesory obsługują wszystko, co robi komputer – od tego, co jest wyświetlane na ekranie do obliczeń w twoim oprogramowaniu razem z wieloma innymi rzeczami. Muszą także przetwarzać dane audio i MIDI, które wysyłasz i które są odbierane z innego urządzenia. IRQ (żądania przerwań) są numerowane od 0 do 15 i organizują zainstalowany sprzęt w odpowiedniej hierarchii, która określa, w jakiej kolejności i kiedy te urządzenia mogą „przerwać” pracę procesora by dać mu do przeliczenia jakieś dane lub odpowiedni proces. Wszystkie dane audio i MIDI, które odtwarzasz lub nagrywasz w komputerze muszą być przetworzone przez CPU. Na przykład przetwarzanie audio wygląda tak: kiedy IRQ karty jest przywołane przez procesor wysyła ona pakiet danych audio do CPU do przetworzenia. Po tym jak CPU skończy potrzebne obliczenia wysyła pakiet audio z powrotem do karty dźwiękowej przed tym zanim zacznie pracować nad innym zadaniem (np. wyświetlaniem grafiki). Pakiety audio odbierane przez kartę dźwiękową są tymczasowo przetrzymywane w “buforze” przez określony czas i dane audio są wysłane z stamtąd do wyjść karty tak, że możesz to słyszeć. Jeżeli karta dźwiękowa musi czekać zbyt długo zanim otrzyma pozwolenie na przerwanie CPU, aby wysłać/odebrać kolejny pakiet danych audio bufor opróżni się z tymczasowego przechowywanych danych audio i karta nie będzie miała co odtworzyć. Kiedy to się dzieje to słyszysz dźwięk z klipami dopóki CPU pozwoli karcie dźwiękowej wysłać/odebrać kolejne pakiety audio. W niektórych przypadkach takie opóźnienia mogą powodować przerwanie pracy karty dźwiękowej w taki sposób, że może być wymagany restart systemu.
Jeżeli twój komputer jest wystarczająco szybki a urządzenie audio jest przypisane do oddzielnego IRQ (żądanie przerwania lub lepiej "przyzwolenie na przerwanie„) którego nie dzieli razem z innymi urządzeniami to odtwarzanie i nagrywanie powinno przebiegać bez zakłóceń. Jeżeli jednak pojawią się klipy lub przesterowania możesz potrzebować zwiększyć wielkość wspomnianego bufora. Ten bufor (latencja) może być zmieniony w panelu kontrolnym karty. Dokładna opis zmiany bufora urządzenia audio jest wyjaśniona w instrukcji obsługi.
Większość nowych komputerów ma wbudowanych taką ilość urządzeń, że nie mogą być przypisane do oddzielnych IRQ. Wtedy system przydziela ten sam IRQ więcej niż do jednego urządzenia. Takie urządzenia dzielą ze sobą priorytet i kiedy odwołują się do CPU i muszą ze sobą konkurować, które ma się odwoływać pierwsze. O ile dzielenie zasobów IRQ w przypadku większości urządzeń nie powoduje problemów to może wystąpić problem w przypadku urządzeń audio i MIDI. Objawia się to w ten sposób, że urządzenie nie otrzymuje takiej ilości danych audio lub MIDI przetworzonych przez CPU, jakie potrzebuje, co objawia się w słyszanych zakłóceniach (popy, clicki, dropy, przestery) a w niektórych przypadkach może spowodować nawet zatrzymanie pracy urządzenia. W innych sytuacjach konflikty IRQ mogą uniemożliwić zainstalowanie urządzenia, rozpoznanie urządzenia przez system lub utrudnić oprogramowaniu audio rozpoznanie i użycie urządzenia
Windows jest ograniczony do 16 fizycznych IRQ (numerowanych od 0 do 15), i używa wirtualnych IRQ (od 16 w górę) aby wewnętrznie zarządzać żądaniami przerwań dla dodatkowych urządzeń. Te wirtualne IRQ są dzielone z jednym z 16 fizycznych IRQ (od 0 do 15) jednak Windows zarządza tym wewnętrznie i nie pokazuje ci, który wirtualny IRQ dzieli zasoby z fizycznym IRQ w danym momencie. Mimo że urządzenie audio może pokazywać swój własny wirtualny IRQ jest wielce prawdopodobne, że dzieli fizyczny IRQ z innym urządzeniem, którego nie widzisz.
Jeżeli urządzenie audio pokazuje takie samo IRQ z jednym lub więcej urządzeniami, ale poniżej nr 15 Windows po prostu zdecydował przydzielić urządzeniu takie samo IRQ i pozostawić go na niskim numerze zamiast dodać mu oddzielny wysoki numer wirtualnego IRQ. Nie ważne, w jaki sposób Windows przydziela IRQ – urządzenie audio lub MIDI dzieli zasoby z innymi urządzeniami i może to powodować problemy.
Wyświetlanie zasobów IRQ w twoim komputerze
Wykonaj następujące kroki, aby wyświetlić zasoby IRQ twojego systemu
XP:
1. Kliknij Start a następnie Uruchom
2. W polu wpisz: msinfo32
3. Kliknij OK, aby otworzyć okno Informacji o systemie
4. Następnie rozwiń Zasoby sprzętowe i kliknij Przerwania
Vista:
1. Wybierz Start (Windows) + R aby otworzyć okno Uruchom
2. W polu wpisz: msinfo32
3. kliknij OK aby otworzyć okno Informacji o systemie
4. Następnie rozwiń Zasoby sprzętowe i kliknij Przerwania
Poniżej masz przykład listy IRQ systemu:
XP
Vista:
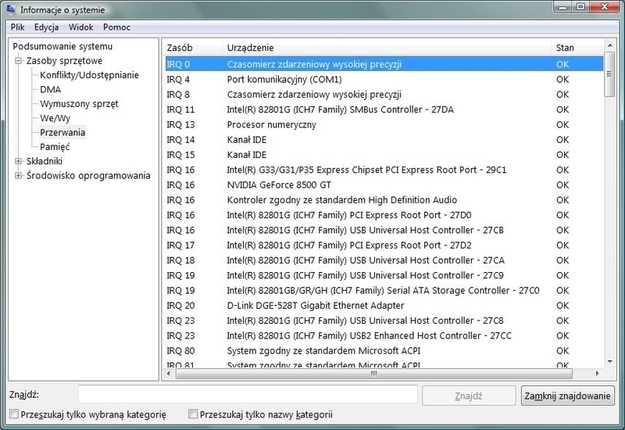
Wyjaśnienie przydzielania IRQ
Twoje urządzenie audio będzie wyświetlane na liście IRQ w sposób, w jaki jest połączone z płyta główną komputera. Jeżeli masz kartę, która jest podłączona przez złącze FireWire musisz poszukać oznaczenia "OHCI Compliant IEEE 1394 Host Controller" na liście IRQ (zobacz powyżej). Jeżeli używasz urządzenia audio USB, musisz poszukać oznaczenia "USB Host Controllers" (powinno być ich kilka). Tylko karty PCI pojawią się ze swoją nazwą na liście IRQ. Ponieważ są podłączone bezpośrednio do płyty głównej komputera.
Kiedy wyświetlisz listę IRQ w Informacji o Systemie zobaczysz listę urządzeń zainstalowanych w komputerze, a z lewej strony jest IRQ które są do nich przypisane. Zlokalizuj twoje urządzenie audio lub kontroler (FireWire/USB), przez który jest podłączone i sprawdź przypisane IRQ. O ile nie ma łatwego sposobu, aby zidentyfikować, który kontroler USB obsługuje twoje urządzenie audio
sprawdź przypisane IRQ do wszystkich kontrolerów USB. Idealnie było by gdyby urządzenie audio lub port obsługujący urządzenie był tylko jeden o numerze niższym niż 15. Jednak w wielu nowych komputerach jest więcej zainstalowanych urządzeń niż dostępnych fizycznych IRQ i z tego powodu IRQ powiązane z urządzeniami audio mogą być wirtualne.
Poniżej jest lista standardowych IRQ i ich krótki opis.
IRQ 0 – Czasomierz systemowy (niemożliwy do przypisania do innego urządzenia)
IRQ 1 – Klawiatura (niemożliwy do przypisania do innego urządzenia)
IRQ 2 – Przekierowany do IRQ 9, IRQ 2 jest wewnętrznie dzielony z IRQ 9. Także przerwania kaskadowe dla IRQ 8-15.
IRQ 3 - COM 2 i COM 4 – często stosowane jako przerwania dla drugiego i czwartego portu COM (dzielony z wirtualnymi urządzeniami IRQ)
IRQ 4 - COM 1 i COM 3 – szeroko stosowany do przerwań pierwszego i trzeciego portu COM (dzielony z wirtualnymi urządzeniami IRQ)
IRQ 5 – Często używany do wbudowanej karty dźwiękowej (dzielony z wirtualnymi urządzeniami IRQ)
IRQ 6 – Często używany jako do kontrolera napędu stacji dyskietek (niemożliwy do przypisania do innego urządzenia)
IRQ 7 – Pierwszy port równoległy (dzielony z wirtualnymi urządzeniami IRQ)
IRQ 8 – Zegar Systemowy (niemożliwy do przypisania do innego urządzenia)
IRQ 9 – Otwarte przerwania dostępne dla urządzeń peryferyjnych, dzielone z IRQ2
IRQ 10 - Otwarte przerwania dostępne dla urządzeń peryferyjnych (dzielony z wirtualnymi urządzeniami IRQ)
IRQ 11 - Otwarte przerwania dostępne dla urządzeń peryferyjnych (dzielony z wirtualnymi urządzeniami IRQ)
IRQ 12 - P/S2 myszka, może być użyta do innych użądzeń jeżeli jest odłaczona
IRQ 13 - ISA, Procesor numeryczny (niemożliwy do przypisania do innego urządzenia)
IRQ 14 – Podstawowy kanał IDE, może byc przypisany do innych urządzeń jeżeli nie działa żadne urządzenie IDE
IRQ 15 – Pomocniczy kanał IDE może byc przypisany do innych urządzeń jeżeli nie działa żadne urządzenie IDE
IRQ 16 do IRQ 24 – Wirtualne IRQ
Wirtualne IRQ dzielą zasoby z IRQ 3, 5, 7, 10, 11. Nie jest pokazane, które z urządzeń z wirtualnymi IRQ są przypisane do których fizycznych IRQ i czasami te przypisania mogą się zmienić w zależności od potrzeb zasobów systemowych. Z tego powodu nie jest pożądane mieć urządzenie audio lub MIDI na wirtualnym IRQ. Dodatkowo wyższe fizyczne IRQ mają większy priorytet dla CPU. Dlatego też kontrolery dysków twardych mają IRQ 14 i 15. W większości urządzeń z wirtualnym IRQ, który dzieli zasoby z niższym fizycznych IRQ, priorytet urządzenia takiego urządzenia jest niższy niż dla wielu innych urządzeń w systemie. To kolejny powód aby nie mieć urządzenia audio lub MIDI na wirtualnym IRQ.
Niektóre płyty główne z góry określają, które urządzenia będą dzielić zasoby z wirtualnymi IRQ. Te informacje można znaleźć w instrukcji obsługi płyty głównej. Przykład takiej informacji znajduje się poniżej.
Jest kilka szczególnych przypadków, które wymagają wspomnienia
1. W wielu płytach głównych, IRQ 9 jest wewnętrznie dzielone z IRQ 2, mimo że nie jest to pokazane. Jeżeli urządzenie audio jest przypisane do IRQ 9, możesz potrzebować to zmienić.
2. W niektórych systemach karty graficzne nie są pokazane na liście. Najczęściej są one przypisane do numeru 10 lub 11. Jeżeli urządzenia audio jest na IRQ 10 lub 11 a twoja karta graficzna nie widnieje na liście istnieje prawdopodobieństwo wystąpienia konfliktów między tymi urządzeniami
3. Niektóre IRQ są zarezerwowane do urządzeń systemowych i są zawsze używane – nie ma znaczenia czy widnieją na liście czy nie. Typowo są to IRQ o numerach 0, 1, 2, 6, 8, i 13. Te IRQ Nie mogą być użyte do urządzenia audio i innych podłączonych do twojego PC.
Usuwanie problemów związanych z IRQ
Jak wyjaśniono wcześniej problemy z funkcjonowaniem urządzeń, zakłóceniami audio oraz problemami przy instalacji i rozpoznawaniem przez system i aplikacje pojawiają się gdy urządzenia muszą konkurować ze sobą o dostęp do CPU. Mimo że lista IRQ nigdy nie wskazuje jasno z jakim jeszcze innym urządzeniem musi „walczyć” to wystąpienie takich problemów mówi nam że jednak coś się dzieje. Zrozumienie istoty funkcjonowania IRQ nasuwa proste rozwiązanie typu, „Dlaczego nie przypisać ręcznie IRQ do urządzenia audio, aby zapewnić oddzielny przydział zasobów komputera” Niestety ACPI (protokół Windows, który zarządza IRQ) nie pozwala na to. To oznacza, że trzeba użyć innych sposobów, aby rozwiązać problemy.
Aby zacząć potrzebujemy upewnić się, że jest odpowiednia ilość zasobów dostępnych w komputerze. Najprostszą metodą, aby to zrobić jest wyłączenie urządzeń, których nie używasz podczas normalnej pracy. To ograniczy liczbę urządzeń konkurujących o dostęp do CPU. Najczęściej jest wiele urządzeń w komputerach, które domyślnie są aktywne i których normalnie nie używasz. Są dwie metody usuwania urządzeń z komputera – poprzez BIOS lub przez Menadżer Urządzeń w Windows.
Wyłączanie urządzeń w BIOSIe
Ostrzeżenie: Niektórzy producenci komputerów mogą uchylić gwarancję, jeżeli dokonasz zmian w ustawieniach BIOS! Sprawdź warunki gwarancji u producenta.
Ostrzeżenie: NIE wyłączaj żadnego urządzenia dopóki nie upewnisz się, w jaki sposób płynie to na twój system. W razie wątpliwości skontaktuj się z producentem.
Ponieważ menu BIOSa, opcje, zakładki, i interfejsy użytkownika różnią się w różnych komputerach poniższy opis zapewnia jedynie ogólny przewodnik jak wyłączyć w BIOSie nieużywane urządzenia. Zapoznaj się z instrukcją obsługi płyty głównej, aby uzyskać szczegółowe informacje o swoim systemie.
Wyłączanie urządzeń w BIOSie jest metodą preferowaną. Dodatkowo może być jeden lub więcej zarezerwowanych IRQ w BIOSie które nie są dostępne dla WINDOWS, więc możesz w ten sposób zapewnić więcej zasobów przez wyłączenie rezerwowania tych IRQ. BIOS ("Basic Input Output System") jest jak mini system operacyjny przechowywany w fizycznym chipie na twojej płycie głównej. Ogólnie możesz mieć dostęp do BIOSu zaraz po włączeniu komputera. W komputerach stacjonarnych możesz wejśc do BIOSu przez wciśnięcie Przycisku delete po włączeniu komputera.
Jeżeli masz firmowy komputer jak Compaq, Dell, Gateway itp. Możesz potrzebować pozbyć się startowego, który wyświetla nazwę firmy. W większości przypadków wciśnięcie klawisza "Escape" spowoduje zniknięcie tego ekranu w niektórych maszynach może to być Spacja lub klawisz F1 lub F2. Większość komputerów wyświetla, który klawisz usuwa ekran startowy. Kiedy pozbędziesz się ekranu z nazwą firmy (który pojawia się na około 10 sekund) musisz wcisnąć kolejny klawisz aby dostać się do BIOSu. Sprawdź w instrukcji obsługi lub skontaktuj się z producentem.
To, czego szukasz w BIOSie zależy od marki i modelu komputera, ale może być zazwyczaj odnalezione jako kategoria "Advanced" i "I/O Configuration" lub "Chip Configuration". W tych kategoriach znajdziesz aktywne urządzenia, które powinny posiadać opcje do wyłączenia (disable). Sprawdź w instrukcji do płyty głównej lub skontaktuj się z producentem, aby dowiedzieć się więcej szczegółów jak wyłączać urządzenia w BIOSie. Większość producentów ogranicza ilość urządzeń, które można wyłączyć. Urządzenia, które nie są dostępne w BIOSie można wyłączyć Menadżerze Urządzeń. Dwa przykłady menu BIOSu są opisane poniżej.
Po zrobieniu odpowiednich zmian w BIOSie wybierz F10 aby zapisać zmiany i wybierz "Yes" aby potwierdzić. Jeżeli nie chcesz zapisywać zmian to wybierz przycisk “Escape” dopóki twój komputer nie zrestartuje się (możesz potrzebować wybrać "Yes" kiedy pojawi się komunikat "exit without saving"). W razie problemów sprawdź szczegóły w instrukcji obsługi lub skontaktuj się producentem.
Wyłączanie urządzeń w Menadżerze Urządzeń
Ostrzeżenie: NIE wyłączaj urządzeń dopóki nie wiesz, w jaki sposób wpłynie to na twój system. In razie wątpliwości skontaktuj się z producentem.
Aby wyłączyć urządzenia, do których nie miałeś dostępu w BIOSie użyj Menadżera Urządzeń. Mimo że nie jest to preferowana metoda powinna działać dobrze w większości przypadków. Wykonaj poniższe kroki, aby wejść do menadżera urządzeń.
XP:
1. Wybierz Start a następnie Uruchom.
2. W polu wpisz “devmgmt.msc”
3. Wybierz OK.
Vista:
1. Wybierz Start
2. Kliknij na Panel Kontrolny
3. With Classic View enabled, double-click Device Manager
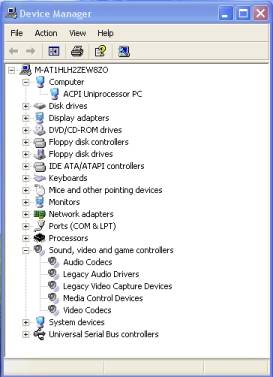
Menadżer Urządzeń w Windows wyświetla wszystkie urządzenia w komputerze i organizuje je w kategorie. Kategorie są reprezentowane jako rozwinięcie menu (+) lub (-). Klikając na (+) otwiera kategorię i wyświetla urządzenia w tej kategorii. Sposób wyłączania urządzeń z Menadżera Urządzeń jest taki sam dla wszystkich urządzeń. Poniżej znajdziesz przykład jak wyłączyć Port Równoległy 1 (LPT Port 1):
1. Kliknij na plus obok kategorii "Porty (COM & LPT)"
![]()
2. Kliknij prawym przyciskiem myszy na "Port drukarki 1 (LPT1)"
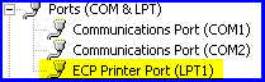
3. Kliknij Wyłącz
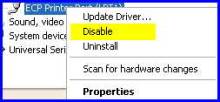
4. Kiedy pojawi się komunikat „Wyłączenie tego urządzenia spowoduje że przestanie ono poprawnie działać…" wybierz Tak.
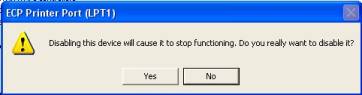
Urządzenie teraz będzie wyświetlane ze znakiem X na jego ikonie, co oznacza, że jest wyłączone.
![]()
Zalecane urządzenia, które można wyłączyć to wbudowane karty audio (zlokalizowane pod w kontrolerach Dźwięku Video i Gier), Kontrolery sieciowe (Ethernet & Bezprzewodowe jeżeli nie musisz ich używać), Modemy, Urządzenia Bluetooth, i wszystkie nieużywane porty COM.
Ostrzeżenie: NIE wyłączaj żadnych urządzeń dopóki nie wiesz, w jaki sposób wpłynie to na twój system. In razie wątpliwości skontaktuj się z producentem.
Urządzenia, które nigdy nie powinny być wyłączane lub odinstalowywane to:
- Czasomierz systemowy (zawsze jako IRQ 0): Obligatoryjny. Niemożliwy do wyłączenia i do dzielenia zasobów z innymi urządzeniami.
- Klawiatura (zawsze jako IRQ 1): Obligatoryjny. Niemożliwy do wyłączenia i do dzielenia zasobów z innymi urządzeniami.
- Kontroler Przerwań (zawsze jako IRQ 2): Obligatoryjny. Niemożliwy do wyłączenia i do dzielenia zasobów z innymi urządzeniami.
- Zegar Systemowy System CMOS (zawsze jako IRQ 8): Obligatoryjny. Niemożliwy do wyłączenia i do dzielenia zasobów z innymi urządzeniami.
- Procesor numeryczny (zawsze jako IRQ 13): Obligatoryjny. Niemożliwy do wyłączenia i do dzielenia zasobów z innymi urządzeniami.
- Karty Graficzne: Obligatoryjny. Odpowiada za wyświetlanie na ekranie monitora.
- Procesory: Obligatoryjny. Procesor obsługuje komputer.
Po wyłączeniu nieużywanych urządzeń zrestartuj swój system. Przetestuj swoje urządzenie audio, aby sprawdzić czy już nie występują poprzednie występują zakłócenia (pop, click, problemy z instalacją i rozpoznawaniem przez komputer). Jeżeli posiadasz urządzenie audio USB przetestuj go na wszystkich portach USB. Wyłączone urządzenia można łatwo włączyć, jeżeli jest taka potrzeba. Na przykład, jeżeli potrzebujesz kontrolera bezprzewodowego, aby mieć dostęp do Internetu kliknij prawym przyciskiem kontroler sieci bezprzewodowej w menadżerze urządzeń i wybierz Włącz.
Przepinanie kart PCI / PCI Express
Jeżeli po wprowadzonych zmianach przypisanie IRQ do urządzenia audio nie zmieniło się lub, jeżeli nadal występują problemy zaleca się: Dla urządzeń FireWire i urządzeń USB zainstalowanie kart PCI / PCI Express najprawdopodobniej będzie skutkowało nowym przypisaniem IRQ. Karty PCI / PCI Express także mają udogodnienie, że można je fizycznie Przepiąć do innego slotu w komputerze. Kolejne sloty maja często przypisany inny IRQ który dzieli inne zasoby. Poniżej jest instrukcja jak przepiąć kartę PCI / PCI Express w twoim komputerze. Jeżeli nie czujesz się pewnie przy przepinaniu kart lepiej żeby zrobił to ktoś wykwalifikowany.
1. Wyłącz komputer.
2. Odłącz zasilanie
3. Otwórz komputer i dotknij metalowej części, która nie jest pomalowana, aby pozbyć się ładunków elektrostatycznych (mogą one uszkodzić urządzenia elektroniczne)
4. Fizycznie wymontuj kartę, jeżeli jest już zainstalowana.
5. Podłącz zasilanie i włącz komputer (bez zainstalowanej karty)
6. Wyłącz komputer.
7. Odłącz zasilanie
8. Dotknij metalowej części, która nie jest pomalowana, aby pozbyć się ładunków elektrostatycznych (mogą one uszkodzić urządzenia elektroniczne)
9. Zainstaluj kartę.
10. Podłącz wszystkie przewody.
11. Włącz komputer
Sprawdź czy przypisane IRQ do urządzenia audio się zmieniło się i czy ustąpiły poprzednie problemy. Jeżeli problemy wciąż występują, możesz potrzebować powtórzyć czynności powyżej i przepiąć kartę PCI do innego slotu lub możesz potrzebować odłączyć więcej urządzeń, których nie używasz. Po wprowadzeniu zmian zrestartuj system i sprawdź ponownie. W większości przypadków zapewnienie systemowi dodatkowych zasobów przez wyłączenie nieużywanych urządzeń w kombinacji z przepinaniem kart w slotach PCI powinno rozwiązać problemy z urządzeniami audio.
Andrzej Habrat
Źródło: M-Audio Knowledge Base